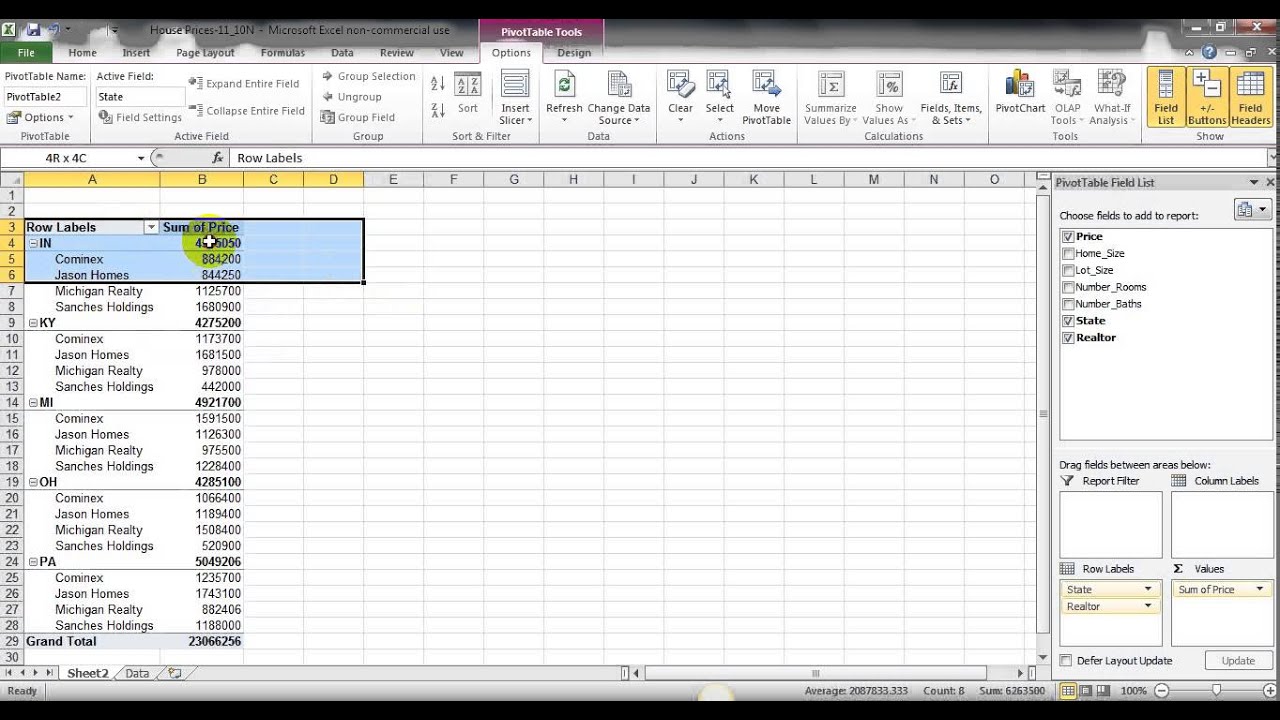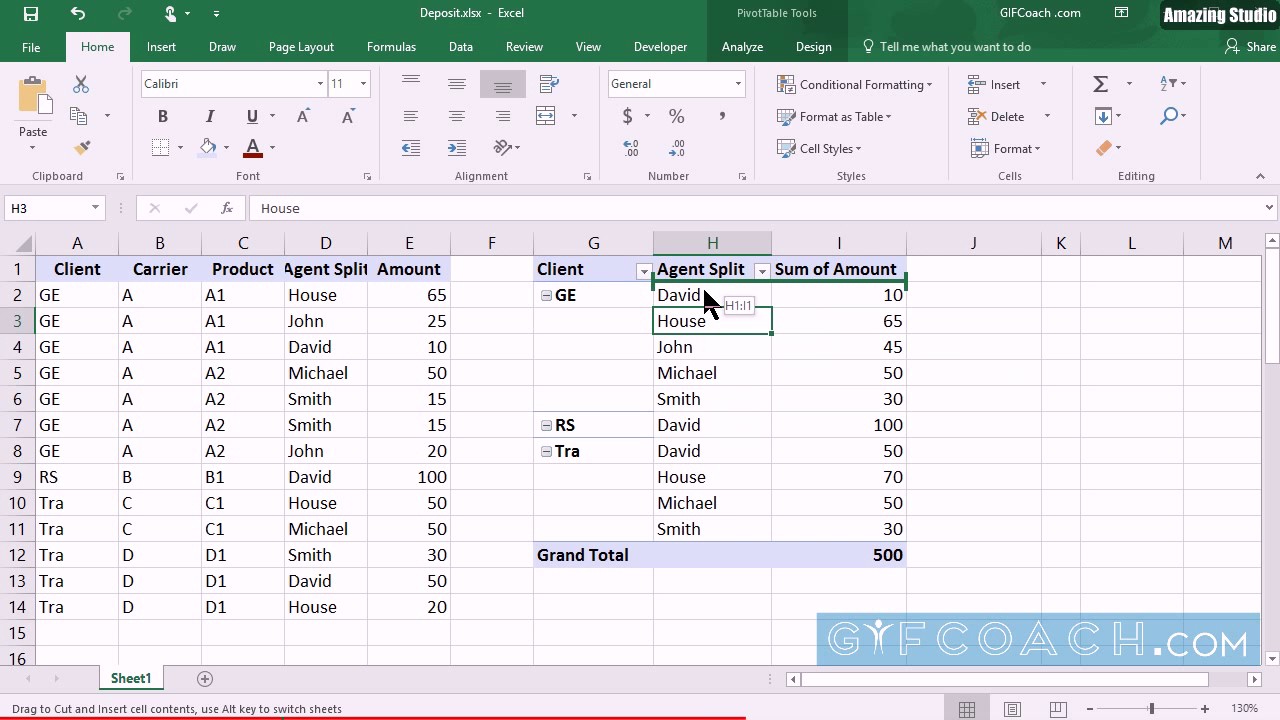Gegevens transformeren Draai rijen naar kolommen in Excel
Heb je ooit een enorme dataset gehad waar de informatie in rijen stond, maar je wilde het liever in kolommen zien? Stel je voor dat je verkoopgegevens hebt voor verschillende producten over meerdere maanden. Elke rij vertegenwoordigt een maand en elke kolom een product. Wat als je nu de producten in rijen en de maanden in kolommen wilt weergeven? Dit is precies waar "rijen naar kolommen draaien" in Excel van pas komt. Het is een krachtige techniek die je helpt om je gegevens te herstructureren en inzichtelijker te maken.
Het draaien van rijen naar kolommen, ofwel transponeren, is een essentiële vaardigheid voor iedereen die met data in Excel werkt. Het kan je helpen om patronen en trends te ontdekken die anders verborgen zouden blijven. Of je nu een marketeer, financieel analist of gewoon iemand bent die met spreadsheets werkt, deze techniek kan je tijd en moeite besparen.
Excel biedt verschillende manieren om rijen naar kolommen te converteren, waaronder de TRANSPONEREN-functie en draaitabellen. Draaitabellen zijn bijzonder handig voor complexe datasets, omdat ze je in staat stellen om gegevens dynamisch te groeperen, te filteren en te aggregeren. In dit artikel zullen we ons richten op het gebruik van draaitabellen om rijen naar kolommen te draaien.
Draaitabellen zijn een integraal onderdeel van Excel sinds Excel 5.0, geïntroduceerd in de jaren '90. Voorheen was het handmatig transponeren van gegevens een tijdrovend proces. De introductie van draaitabellen revolutioneerde de manier waarop gebruikers met gegevens omgingen, waardoor het analyseren en visualiseren van gegevens aanzienlijk eenvoudiger werd.
Een veelvoorkomend probleem bij het werken met grote datasets is dat de informatie niet altijd in de gewenste indeling staat. Rijen naar kolommen draaien lost dit probleem op door je de flexibiliteit te bieden om je gegevens te herstructureren en de gewenste weergave te creëren. Het is een essentiële tool voor data-analyse en rapportage.
Voor- en Nadelen van Draaitabellen
| Voordeel | Nadeel |
|---|---|
| Flexibiliteit en dynamische analyse | Kan complex zijn voor beginners |
| Gemakkelijk gegevens aggregeren en samenvatten | Vereist enige kennis van draaitabel functionaliteiten |
| Interactieve filtering en sortering | Kan prestatieproblemen veroorzaken bij zeer grote datasets |
Stap-voor-stap handleiding voor het draaien van rijen naar kolommen met draaitabellen:
1. Selecteer je gegevens.
2. Ga naar "Invoegen" en klik op "Draaitabel".
3. Kies waar je de draaitabel wilt plaatsen.
4. Sleep de velden naar de juiste gebieden: rijen, kolommen, waarden.
Tips en trucs:
Gebruik de filteropties om specifieke gegevens te analyseren.
Experimenteer met verschillende veldcombinaties om verschillende inzichten te verkrijgen.
Veelgestelde vragen:
1. Wat is een draaitabel? - Een draaitabel is een interactieve tabel waarmee je gegevens kunt samenvatten, analyseren en verkennen.
2. Hoe maak ik een draaitabel? - Selecteer je gegevens, ga naar "Invoegen" en klik op "Draaitabel".
3. Kan ik de indeling van een draaitabel wijzigen? - Ja, je kunt velden slepen en neerzetten om de indeling aan te passen.
4. Wat zijn de voordelen van het gebruik van draaitabellen? - Draaitabellen bieden flexibiliteit, dynamische analyse en gemakkelijke gegevenssamenvatting.
5. Hoe filter ik gegevens in een draaitabel? - Gebruik de filteropties in de draaitabel om specifieke gegevens te selecteren.
6. Kan ik berekeningen uitvoeren in een draaitabel? - Ja, je kunt berekende velden toevoegen aan een draaitabel.
7. Hoe actualiseer ik een draaitabel? - Klik met de rechtermuisknop op de draaitabel en selecteer "Vernieuwen".
8. Waar kan ik meer informatie vinden over draaitabellen? - Zoek online naar tutorials en documentatie over draaitabellen in Excel.
Het draaien van rijen naar kolommen in Excel met behulp van draaitabellen is een krachtige techniek die je data-analysevaardigheden aanzienlijk kan verbeteren. Het biedt flexibiliteit, dynamische analyse en gemakkelijke gegevenssamenvatting. Door de stappen in deze handleiding te volgen en te experimenteren met verschillende functies, kun je waardevolle inzichten uit je gegevens halen. Of je nu met verkoopcijfers, marketinggegevens of financiële rapporten werkt, deze techniek kan je helpen om patronen te ontdekken, trends te identificeren en weloverwogen beslissingen te nemen. Begin vandaag nog met het verkennen van de mogelijkheden van draaitabellen en ontdek hoe je je data-analyse naar een hoger niveau kunt tillen. De mogelijkheid om gegevens te transformeren en te visualiseren is essentieel in de huidige datagedreven wereld. Door je vaardigheden op dit gebied te ontwikkelen, vergroot je je efficiëntie en effectiviteit bij het werken met spreadsheets. Investeer tijd in het leren van deze waardevolle techniek en pluk de vruchten van een verbeterde data-analyse.
De prijs van de volkskrant ontdekken
De ultieme gids voor mee eters alles wat je moet weten
Wanneer naar de bedrijfsarts de complete gids