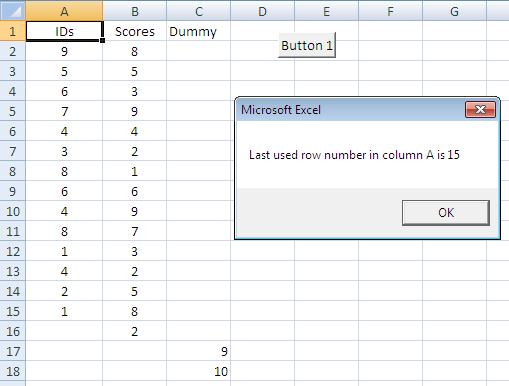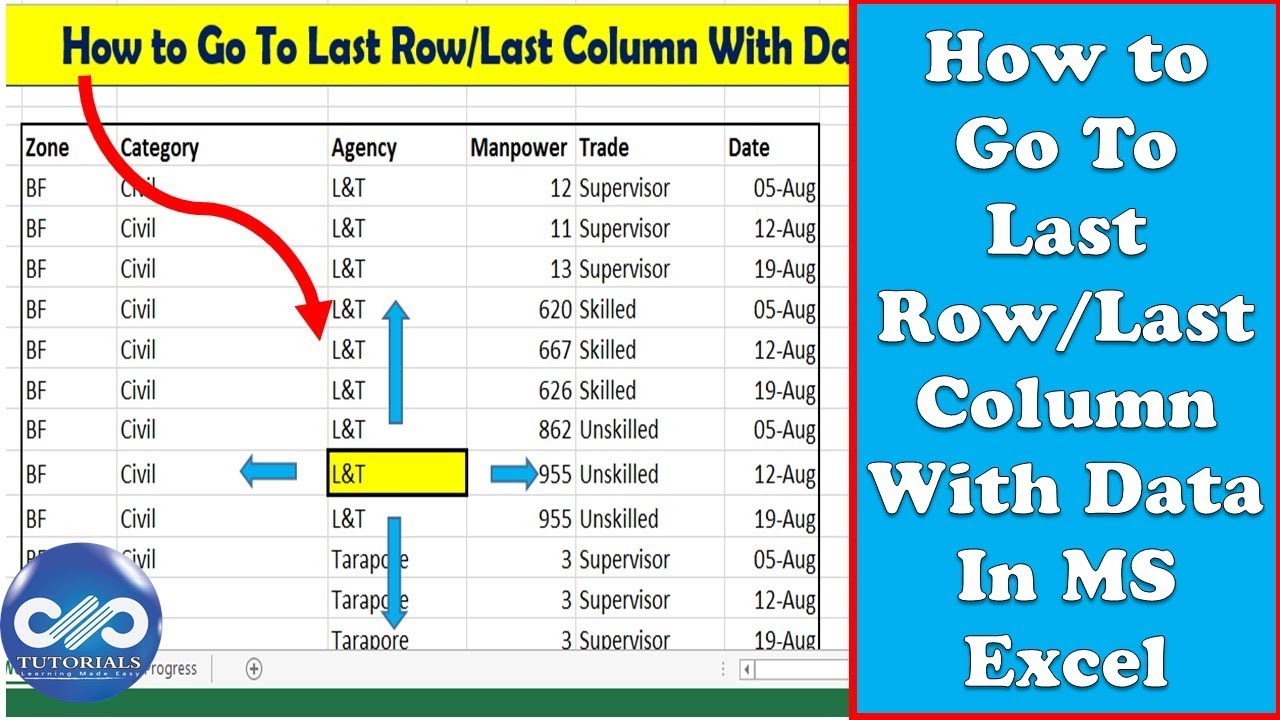Laatste rij in Excel VBA vinden met lege cellen
Stel je voor: je werkt met een enorme dataset in Excel, vol met lege cellen, en je moet de laatste rij met data vinden. Handmatig scrollen is tijdrovend en foutgevoelig. Gelukkig biedt VBA uitkomst! In dit artikel duiken we diep in de wereld van Excel VBA en ontdekken we hoe je efficiënt de laatste rij in een kolom kunt vinden, zelfs met lege cellen.
Het bepalen van de laatste rij in een Excel-kolom met VBA is een essentiële vaardigheid voor iedereen die met grote datasets werkt. Of je nu gegevens wilt analyseren, rapporten wilt genereren of macro's wilt automatiseren, het kennen van de juiste technieken is cruciaal. Dit artikel behandelt verschillende methoden, van eenvoudig tot geavanceerd, om de laatste rij te identificeren, rekening houdend met de aanwezigheid van lege cellen.
VBA, de afkorting van Visual Basic for Applications, is een programmeertaal die is geïntegreerd in Microsoft Office-applicaties, waaronder Excel. Het stelt gebruikers in staat om taken te automatiseren, complexe formules te creëren en de functionaliteit van Excel uit te breiden. Het vinden van de laatste rij is een veelvoorkomende taak die vaak wordt geautomatiseerd met VBA.
Een van de grootste uitdagingen bij het vinden van de laatste rij in Excel is de aanwezigheid van lege cellen. Standaardmethoden, zoals het gebruik van de `LastRow` eigenschap, kunnen onjuiste resultaten opleveren als er lege cellen in de kolom staan. Daarom zijn specifieke VBA-technieken nodig om deze lege cellen te omzeilen en de werkelijke laatste rij met data te vinden.
Er zijn diverse methoden om de laatste rij in Excel VBA te vinden, rekening houdend met lege cellen. Eén populaire methode maakt gebruik van de `Find` methode, waarbij je zoekt naar de laatste cel met een waarde in de kolom. Een andere methode gebruikt de `SpecialCells` methode in combinatie met `xlLastCell`. We zullen beide methoden en hun variaties in detail bespreken, zodat je de meest geschikte methode voor jouw specifieke situatie kunt kiezen.
Methode 1: Find Methode
LastRow = Cells.Find("*", SearchOrder:=xlByRows, SearchDirection:=xlPrevious).Row
Methode 2: SpecialCells Methode
LastRow = Cells.SpecialCells(xlCellTypeLastCell).Row
Voordelen van het gebruik van VBA:
1. Automatisering: Bespaar tijd en moeite door het proces te automatiseren.
2. Nauwkeurigheid: Vermijd handmatige fouten door VBA te gebruiken.
3. Flexibiliteit: Pas de code aan aan jouw specifieke behoeften.
Best Practices:
1. Specificeer altijd de kolom.
2. Controleer op lege werkbladen.
3. Gebruik de juiste zoekrichting.
4. Combineer methoden voor optimale resultaten.
5. Test je code grondig.
Veelgestelde vragen:
1. Wat als mijn kolom helemaal leeg is?
2. Kan ik deze methoden gebruiken met andere datatypes?
3. Hoe kan ik de laatste kolom vinden?
4. Wat is het verschil tussen `xlByRows` en `xlByColumns`?
5. Hoe kan ik de code aanpassen aan mijn specifieke behoeften?
6. Wat zijn de beperkingen van deze methoden?
7. Zijn er alternatieve methoden?
8. Waar kan ik meer informatie vinden over VBA?
Conclusie: Het vinden van de laatste rij in een Excel-kolom met lege cellen is een essentiële vaardigheid voor efficiënt werken met VBA. Door de verschillende methoden en best practices in dit artikel te begrijpen en toe te passen, kun je je VBA-code optimaliseren en waardevolle tijd besparen. Experimenteer met de code, pas deze aan aan je eigen behoeften en ontdek de kracht van VBA in Excel. Blijf leren en ontdek de vele mogelijkheden die VBA te bieden heeft voor het automatiseren en verbeteren van je Excel-workflows. De mogelijkheden zijn eindeloos, dus ga aan de slag en ontdek de kracht van VBA! Deze kennis stelt je in staat om complexe data-analyse uit te voeren, rapportage te automatiseren en de efficiëntie van je werk te verhogen. Blijf exploreren en ontdek de vele andere mogelijkheden die VBA biedt om je Excel-ervaring te verbeteren.
Henk van der wiel een diepgaande analyse
Jouw droomhuis in heesch vind je hier
De majestueuze hoogte van piramides ontdek alles over hun afmetingen