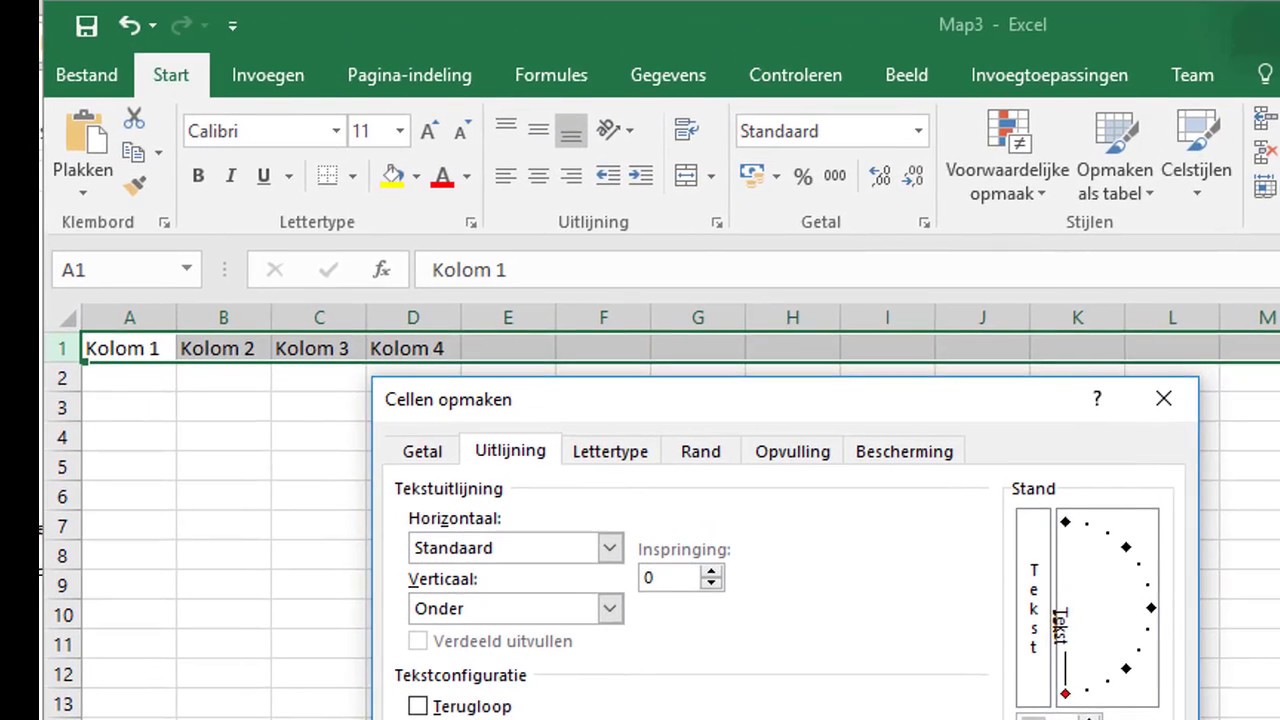Ontdek de Magie van Cellen in Word: Jouw Gids voor Perfecte Documenten
Stel je voor: een perfect georganiseerd document, waar informatie netjes is geordend en gemakkelijk te lezen. Dat is de kracht van cellen in Word! Maar wat is een cel in Word nu precies? In de wereld van tekstverwerking is de cel een fundamentele bouwsteen. Het is de kleinste eenheid binnen een tabel, een kleine container voor tekst, getallen, afbeeldingen en meer. Denk aan een spreadsheet, maar dan binnen je Word-document. Deze onzichtbare rasters helpen je om informatie overzichtelijk te presenteren.
Van simpele prijslijsten tot complexe rapporten, cellen in Word bieden de structuur die je nodig hebt. Ze vormen de basis van tabellen, die je documenten transformeren van rommelige tekstblokken naar geordende meesterwerken. Maar hoe gebruik je ze effectief? Deze gids duikt diep in de wereld van cellen in Word, van de basisprincipes tot geavanceerde technieken. Bereid je voor om je documenten naar een hoger niveau te tillen.
De geschiedenis van cellen in Word is nauw verweven met de ontwikkeling van tabellen in tekstverwerking. Vroeger, voordat WYSIWYG (What You See Is What You Get) de standaard werd, was het creëren van tabellen een moeizame taak. Met de komst van grafische interfaces werd het echter veel eenvoudiger om tabellen en dus cellen te maken en bewerken. Cellen in Word zijn essentieel voor het organiseren van gegevens binnen een document. Ze bieden een structuur die de leesbaarheid en begrijpelijkheid verbetert, vooral bij het presenteren van numerieke gegevens of lijsten met items.
Een cel in Word is de rechthoekige ruimte die wordt gevormd door de snijpunten van rijen en kolommen in een tabel. Elke cel kan onafhankelijk worden bewerkt en opgemaakt. Je kunt tekst, getallen, afbeeldingen en zelfs andere tabellen in een cel plaatsen. Een eenvoudig voorbeeld is een tabel met twee kolommen: "Naam" en "Leeftijd". Elke rij vertegenwoordigt een persoon, en de cellen bevatten de naam en leeftijd van die persoon. Een tabelvak, vaak verward met een cel, is de gehele tabelstructuur.
Het beheersen van cellen in Word is cruciaal voor iedereen die professionele documenten wil maken. Of je nu een student bent die een scriptie schrijft, een professional die rapporten opstelt, of een schrijver die een manuscript organiseert, cellen in Word zijn onmisbaar. Ze bieden een krachtige tool om informatie te structureren en te presenteren op een manier die zowel visueel aantrekkelijk als gemakkelijk te begrijpen is.
Voor- en Nadelen van het Gebruik van Cellen in Word
| Voordelen | Nadelen |
|---|---|
| Organiseert informatie | Kan complex zijn voor grote tabellen |
| Verbetert de leesbaarheid | Vereist enige oefening om te beheersen |
| Flexibel in opmaak | Kan de lay-out van een document beïnvloeden |
Vijf beste praktijken voor cellen in Word:
1. Gebruik consistente opmaak.
2. Pas de celgrootte aan.
3. Gebruik randen en arcering spaarzaam.
4. Gebruik formules voor berekeningen.
5. Controleer de tabel op fouten.
Vijf concrete voorbeelden:
1. Productcatalogus
2. Rooster
3. Financiële rapportage
4. Enquêteresultaten
5. Curriculum vitae
Vijf uitdagingen en oplossingen:
1. Onregelmatige celgroottes - Oplossing: gebruik de opties voor rij- en kolomgrootte.
2. Moeilijkheden met cel samenvoegen - Oplossing: gebruik de functie 'Cellen samenvoegen'.
3. Problemen met tekstterugloop - Oplossing: pas de celeigenschappen aan.
4. Complexe formules - Oplossing: gebruik de formule-editor.
5. Problemen met importeren/exporteren - Oplossing: controleer de compatibiliteit.
Veelgestelde vragen:
1. Wat is een cel in Word? - Een cel is de basiseenheid van een tabel.
2. Hoe maak ik een tabel? - Ga naar 'Invoegen' en selecteer 'Tabel'.
3. Hoe voeg ik rijen/kolommen toe? - Klik met de rechtermuisknop en selecteer 'Invoegen'.
4. Hoe verwijder ik rijen/kolommen? - Klik met de rechtermuisknop en selecteer 'Verwijderen'.
5. Hoe samenvoegen ik cellen? - Selecteer de cellen en klik op 'Cellen samenvoegen'.
6. Hoe splits ik cellen? - Selecteer de cel en klik op 'Cellen splitsen'.
7. Hoe verander ik de celgrootte? - Sleep de randen van de cel.
8. Hoe voeg ik een rand toe aan een cel? - Selecteer de cel en ga naar 'Tabelontwerp'.
Tips en trucs: Gebruik sneltoetsen voor snellere bewerking. Experimenteer met verschillende opmaakopties. Gebruik de 'Help'-functie voor specifieke vragen.
Cellen in Word zijn onmisbaar voor het creëren van professionele en georganiseerde documenten. Ze bieden een krachtige manier om informatie te structureren en te presenteren, waardoor de leesbaarheid en begrijpelijkheid van je documenten aanzienlijk verbeteren. Van simpele lijsten tot complexe tabellen, de beheersing van cellen in Word is een vaardigheid die elke gebruiker ten goede komt. Door te experimenteren met de verschillende functies en opties, kun je de kracht van cellen in Word volledig benutten en je documenten naar een hoger niveau tillen. Begin vandaag nog met het verkennen van de mogelijkheden en ontdek hoe cellen in Word je kunnen helpen om je documenten te transformeren in meesterwerken van efficiëntie en duidelijkheid. Investeer tijd in het leren van de fijne kneepjes van tabellen en cellen in Word - het zal je documenten, en je productiviteit, aanzienlijk ten goede komen.
Het mysterie van het vijfletterwoord beginnend met pre
De dramatische 17e eeuw een tijdperk van verandering
Een vaders toespraak na de begrafenis schrijven en uitspreken