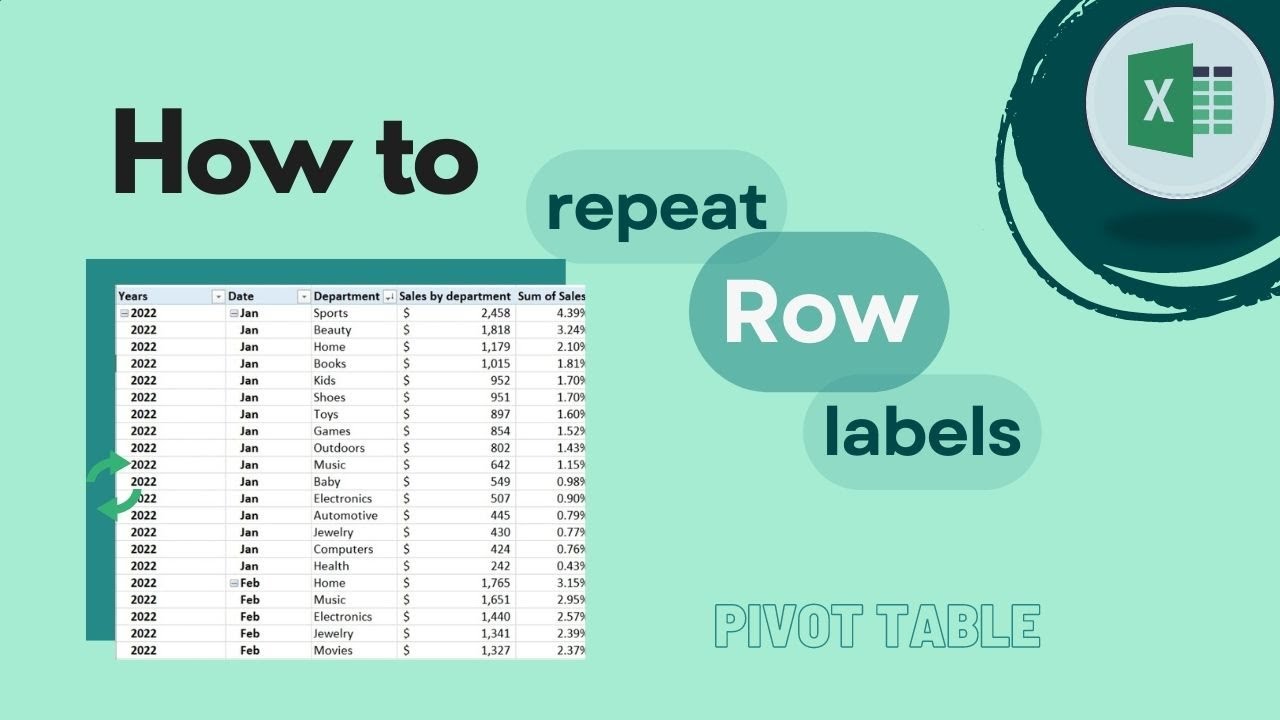Rijlabels Aanpassen in Excel Draaitabellen
Draaitabellen in Excel zijn krachtige tools voor data-analyse, maar soms moeten de standaard rijlabels aangepast worden voor een duidelijker beeld. Stel je voor dat je een enorme dataset hebt met verkoopcijfers, maar de productnamen zijn onvolledig of onduidelijk. Door de rijlabels aan te passen, maak je de data begrijpelijker en bruikbaarder.
Het aanpassen van rijlabels in Excel draaitabellen is essentieel voor het creëren van overzichtelijke en inzichtelijke rapporten. Het stelt je in staat om de data te presenteren op een manier die relevant is voor jouw specifieke behoeften. Of het nu gaat om het hernoemen van categorieën, het groeperen van items of het toevoegen van berekende velden, de flexibiliteit van draaitabellen biedt eindeloze mogelijkheden.
De mogelijkheid om rijlabels te wijzigen is al sinds de vroege versies van Excel aanwezig en is in de loop der jaren steeds verder verfijnd. Vroeger was het proces wat omslachtiger, maar tegenwoordig biedt Excel intuïtieve manieren om labels te bewerken, te sorteren en te filteren. Deze functionaliteit is cruciaal geworden voor data-analyse in diverse sectoren, van finance tot marketing.
Een veelvoorkomend probleem bij het werken met draaitabellen is dat de standaard rijlabels niet altijd overeenkomen met de gewenste terminologie of structuur. Dit kan leiden tot verwarring en maakt het lastig om snel inzicht te krijgen in de data. Gelukkig biedt Excel diverse oplossingen om dit probleem aan te pakken, zoals het direct bewerken van labels, het gebruik van formules en het creëren van aangepaste groeperingen.
Het beheersen van rijlabels in Excel draaitabellen is een onmisbare vaardigheid voor iedereen die met data werkt. Het stelt je in staat om complexe datasets te transformeren tot overzichtelijke rapporten die belangrijke inzichten onthullen. Door de rijlabels aan te passen, kun je de focus leggen op de relevante informatie en effectievere beslissingen nemen.
Stap-voor-stap handleiding voor het wijzigen van rijlabels:
1. Selecteer de draaitabel.
2. Klik met de rechtermuisknop op het rijlabel dat je wilt wijzigen.
3. Selecteer "Waardeveldinstellingen".
4. In het tabblad "Aangepast naam" kun je de labelnaam wijzigen.
5. Klik op "OK" om de wijzigingen op te slaan.
Voordelen van het aanpassen van rijlabels:
1. Duidelijkheid: Aangepaste labels maken de data begrijpelijker.
2. Consistentie: Gebruik consistente terminologie in je rapporten.
3. Analyse: Verbeterde labels vergemakkelijken de data-analyse.
Tips en trucs:
Gebruik korte en beschrijvende labels.
Vermijd speciale tekens in labels.
Groepeer items voor een overzichtelijker structuur.
Voor- en nadelen van het aanpassen van rijlabels
| Voordelen | Nadelen |
|---|---|
| Verbeterde leesbaarheid | Kan tijdrovend zijn bij grote datasets |
| Duidelijkere rapportage | Vereist enige kennis van draaitabellen |
Veelgestelde vragen:
1. Hoe wijzig ik meerdere rijlabels tegelijk? Selecteer de labels en pas de naam aan.
2. Kan ik formules gebruiken in rijlabels? Ja, via berekende velden.
3. Wat gebeurt er als ik de brongegevens wijzig? De draaitabel wordt bijgewerkt, maar aangepaste labels blijven behouden.
4. Hoe groepeer ik rijlabels? Selecteer de labels en klik op "Groeperen".
5. Kan ik aangepaste labels opslaan? Ja, als onderdeel van de draaitabel.
6. Hoe verwijder ik aangepaste labels? Wijzig de naam terug naar de oorspronkelijke waarde.
7. Kan ik de volgorde van rijlabels wijzigen? Ja, door te slepen en neer te zetten.
8. Wat zijn de beperkingen bij het aanpassen van rijlabels? Er zijn geen specifieke beperkingen, maar houd de leesbaarheid in gedachten.
Kortom, het aanpassen van rijlabels in Excel draaitabellen is een essentiële vaardigheid voor effectieve data-analyse en rapportage. Door de labels te optimaliseren, kun je de data presenteren op een manier die helder, inzichtelijk en relevant is voor jouw specifieke behoeften. Of je nu werkt met verkoopcijfers, marketingdata of financiële rapporten, het beheersen van rijlabels in draaitabellen stelt je in staat om waardevolle inzichten te verkrijgen en betere beslissingen te nemen. Investeer tijd in het leren van deze technieken en ontdek de mogelijkheden die Excel draaitabellen bieden voor het ontsluiten van de kracht van je data. Neem de controle over je data en transformeer complexe datasets tot betekenisvolle informatie met behulp van aangepaste rijlabels. Het is een kleine aanpassing met een grote impact op de effectiviteit van je data-analyse.
Volkswagen id buzz electric de retro futuristische revolutie
Epische namen voor jouw game karakter
Verrijk je woordenschat en reis de wereld rond met words of wonders