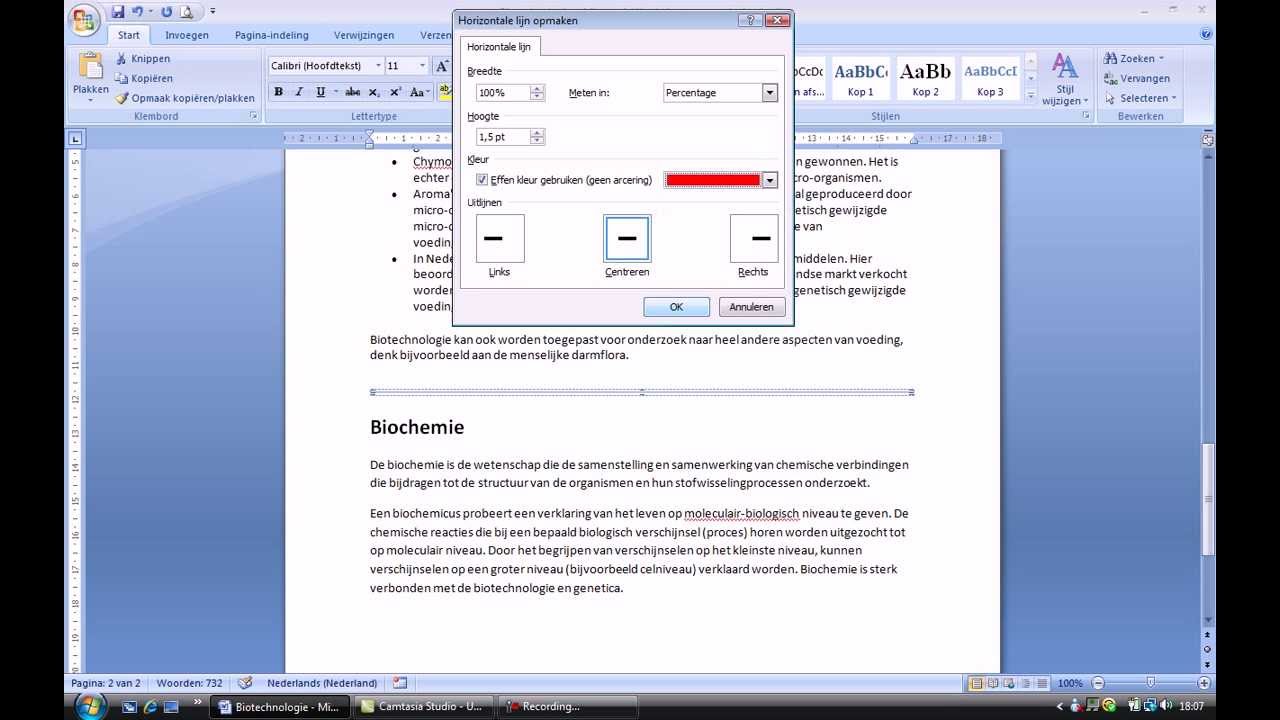Tekst op de kop in Word: De ultieme gids
Hoe vaak heb je al geworsteld met tekst op de kop in Word? Of het nu gaat om paginanummers, de titel van je document of andere informatie die consistent op elke pagina moet verschijnen, het correct instellen van kop- en voetteksten kan soms een uitdaging zijn. In deze uitgebreide gids duiken we diep in de wereld van tekst op de kop in Word, van de basisbeginselen tot geavanceerde tips en trucs.
Kop- en voetteksten zijn essentiële elementen voor professioneel ogende documenten. Ze bieden een manier om belangrijke informatie toe te voegen zonder de hoofdtekst van je document te verstoren. Denk aan paginanummers, de datum, de auteur, de titel van het document of zelfs het logo van je bedrijf. Deze details, subtiel geplaatst in de kop- of voettekst, geven je document een gepolijste en consistente uitstraling.
Maar hoe navigeer je door de soms verwarrende wereld van kop- en voetteksten? Hoe zorg je ervoor dat je paginanummering correct is, dat je koptekst niet verschijnt op de eerste pagina, of dat je verschillende kop- en voetteksten gebruikt voor even en oneven pagina's? Deze en andere vragen zullen in deze gids beantwoord worden.
Van het invoegen van simpele tekst tot het toevoegen van afbeeldingen en complexe opmaak, we behandelen alle aspecten van tekst op de kop in Word. Of je nu een beginner bent die net begint met Word of een ervaren gebruiker die zijn kennis wil opfrissen, deze gids biedt waardevolle inzichten en praktische tips.
Dus, laten we beginnen met het verkennen van de mogelijkheden van tekst op de kop in Word. We beginnen met de basisprincipes en werken ons stap voor stap naar meer geavanceerde technieken. Aan het einde van deze gids zul je in staat zijn om kop- en voetteksten te gebruiken als een professional en je Word-documenten naar een hoger niveau te tillen.
Microsoft Word introduceerde kop- en voetteksten al in vroege versies. Het belang ervan ligt in het creëren van professionele en consistente documenten. Een veelvoorkomend probleem is het inconsistent overnemen van opmaak tussen secties.
Kopteksten en voetteksten zijn gebieden bovenaan en onderaan elke pagina van een Word-document. Een simpel voorbeeld is het automatisch invoegen van paginanummers in de voettekst.
Voor- en nadelen van tekst op de kop in Word
| Voordelen | Nadelen |
|---|---|
| Professionele uitstraling | Kan complex zijn voor beginners |
| Consistentie | Problemen met opmaak tussen secties |
| Automatisering (paginanummers, etc.) | Extra stappen vereist voor aanpassing |
Beste Praktijken:
1. Gebruik de ingebouwde stijlen voor kop- en voetteksten.
2. Vermijd te veel informatie in de kop- of voettekst.
3. Zorg voor voldoende witruimte rond de tekst.
4. Controleer de opmaak op verschillende pagina's.
5. Gebruik sectie-einden voor verschillende kop- en voetteksten.
Voorbeelden:
1. Paginanummering
2. Documenttitel
3. Auteur en datum
4. Bedrijfslogo
5. Bestandsnaam
Uitdagingen en Oplossingen:
1. Probleem: Koptekst verschijnt op de eerste pagina. Oplossing: Vink "Eerste pagina afwijkend" aan.
2. Probleem: Verschillende kopteksten voor even en oneven pagina's. Oplossing: Gebruik sectie-einden en vink "Even en oneven pagina's afwijkend" aan.
3. Probleem: Inconsistent overnemen van opmaak. Oplossing: Controleer de sectie-einden en koppelingen tussen kop- en voetteksten.
4. Probleem: Moeilijkheden met het invoegen van afbeeldingen. Oplossing: Gebruik de optie "Afbeelding" in het tabblad "Invoegen".
5. Probleem: Tekst overlapt met de hoofdtekst. Oplossing: Pas de marges van de kop- of voettekst aan.
FAQ:
1. Hoe voeg ik een koptekst toe? Antwoord: Dubbelklik bovenaan de pagina.
2. Hoe voeg ik een paginanummer toe? Antwoord: Via het tabblad "Invoegen" en dan "Paginanummer".
3. Hoe verwijder ik een koptekst? Antwoord: Selecteer de koptekst en druk op delete.
4. Hoe kan ik verschillende kopteksten gebruiken voor verschillende secties? Antwoord: Gebruik sectie-einden.
5. Hoe voeg ik een afbeelding toe aan de koptekst? Antwoord: Via het tabblad "Invoegen" en dan "Afbeelding".
6. Hoe verander ik de opmaak van de koptekst? Antwoord: Gebruik de opmaakopties in het tabblad "Start".
7. Hoe kan ik de koptekst op de eerste pagina verwijderen? Antwoord: Vink "Eerste pagina afwijkend" aan.
8. Hoe kan ik verschillende kopteksten gebruiken voor even en oneven pagina's? Antwoord: Vink "Even en oneven pagina's afwijkend" aan.
Tips en Trucs: Gebruik sneltoetsen om sneller te werken met kop- en voetteksten.
Kortom, tekst op de kop in Word, oftewel kop- en voetteksten, zijn onmisbare tools voor het creëren van professionele documenten. Ze bieden een efficiënte manier om belangrijke informatie consistent weer te geven zonder de leesbaarheid van de hoofdtekst te belemmeren. Hoewel er enkele uitdagingen kunnen zijn bij het gebruik van kop- en voetteksten, bieden de vele mogelijkheden en de controle die je ermee hebt over de lay-out van je documenten, een grote meerwaarde. Door de tips en trucs in deze gids toe te passen, kun je optimaal profiteren van de functionaliteit van kop- en voetteksten en je Word-documenten naar een hoger niveau tillen. Begin vandaag nog met het experimenteren met kop- en voetteksten en ontdek de vele manieren waarop ze je kunnen helpen bij het creëren van indrukwekkende en professionele documenten. Neem de controle over je documenten en maak indruk met perfect geplaatste tekst op de kop!
Wonen in stijl met brookfield properties multifamily llc
Verlichting van voetpijn met sporttape een complete gids
Boost je skills de kracht van kennis delen