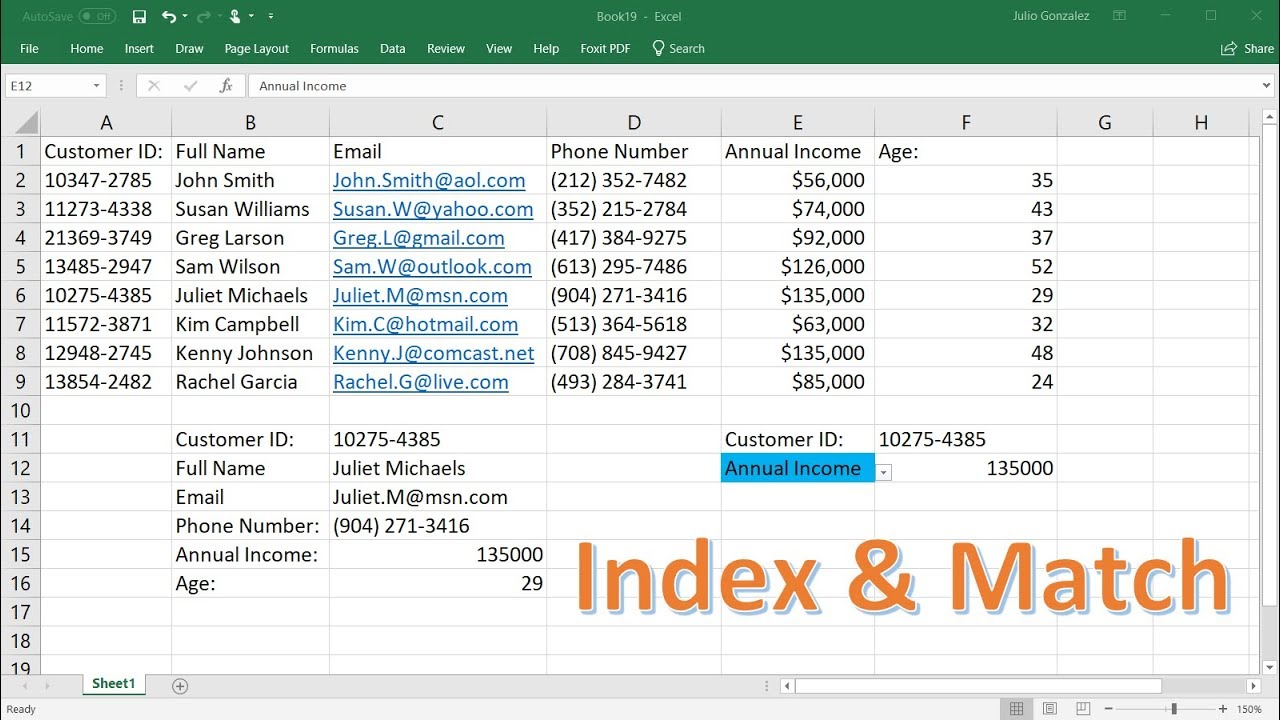Verbeter je Excel Skills Afhankelijke Keuzelijsten Maken
Stel je voor: je werkt met een enorme Excel sheet vol data, en je wilt de invoer stroomlijnen en fouten voorkomen. Wat als je een keuzelijst zou kunnen maken die automatisch aanpast op basis van een eerdere selectie? Dat kan! Met afhankelijke keuzelijsten in Excel maak je data-invoer een fluitje van een cent.
Afhankelijke, of gekoppelde, keuzelijsten zijn een krachtige functie in Excel waarmee je keuzemogelijkheden in een tweede lijst kunt beperken op basis van de selectie in de eerste lijst. Dit is ideaal voor het creëren van logische relaties tussen data, zoals het selecteren van een land en vervolgens alleen de bijbehorende steden tonen. Denk aan het kiezen van een productcategorie en vervolgens alleen de relevante producten weergeven.
Het maken van dynamische keuzelijsten in Excel is niet zo ingewikkeld als het misschien lijkt. Met een paar simpele stappen kun je al snel aan de slag. In deze handleiding duiken we in de wereld van afhankelijke keuzelijsten en laten we je zien hoe je ze kunt creëren en gebruiken.
Deze functionaliteit bestaat al sinds Excel 2003, en is door de jaren heen steeds belangrijker geworden voor databeheer en -validatie. Het vermijden van typefouten en inconsistente data is essentieel voor accurate analyses en rapportages. Afhankelijke keuzelijsten spelen hierin een cruciale rol.
Een van de grootste problemen bij het werken met grote datasets in Excel is het risico op fouten. Door het gebruik van afhankelijke dropdown lijsten verminder je dit risico aanzienlijk, waardoor de kwaliteit van je data verbetert.
Een afhankelijke keuzelijst is een dropdown menu in een cel, waarvan de inhoud dynamisch verandert op basis van de selectie in een andere dropdown lijst. Dit zorgt voor gestructureerde data-invoer en minimaliseert fouten.
Voorbeeld: Je hebt een lijst met landen en steden. In de eerste dropdown lijst kies je een land (bijv. Nederland). De tweede dropdown lijst toont dan automatisch alleen steden in Nederland (Amsterdam, Rotterdam, etc.).
Voordelen:
1. Minder fouten: Gebruikers selecteren uit vooraf gedefinieerde opties, waardoor typefouten en inconsistente data worden voorkomen.
2. Efficiëntere data-invoer: Gebruikers hoeven niet handmatig gegevens in te typen, wat tijd bespaart en de productiviteit verhoogt.
3. Verbeterde data-kwaliteit: Door het beperken van keuzemogelijkheden wordt de consistentie en nauwkeurigheid van de data verbeterd.
Voordelen en Nadelen van Afhankelijke Keuzelijsten
| Voordelen | Nadelen |
|---|---|
| Verbeterde data-invoer | Vereist enige initiële setup |
| Minder fouten | Kan complex worden bij veel niveaus |
| Consistente data |
Stap-voor-stap handleiding: (Vereenvoudigde versie met benoemde ranges)
1. Maak twee lijsten: landen en steden per land.
2. Geef elke lijst een naam (bijv. "Landen" en "Steden_Nederland", "Steden_Belgie", etc.).
3. Maak een keuzelijst voor de landen in cel A1 (Data > Gegevensvalidatie > Lijst > Bron: =Landen).
4. In cel B1, maak een keuzelijst (Data > Gegevensvalidatie > Lijst). In de bron, typ: =INDIRECT(A1).
Veelgestelde vragen:
1. Wat zijn afhankelijke keuzelijsten? Antwoord: Dropdown menu's die gekoppeld zijn, waarbij de tweede lijst afhangt van de selectie in de eerste.
2. Hoe maak ik een afhankelijke keuzelijst? Antwoord: Zie de stap-voor-stap handleiding hierboven.
3. Kan ik meer dan twee niveaus van afhankelijke lijsten maken? Antwoord: Ja, met INDIRECT en zorgvuldige planning.
4. Welke formules gebruik ik voor afhankelijke lijsten? Antwoord: Primaire formule is INDIRECT.
5. Wat zijn de voordelen van afhankelijke lijsten? Antwoord: Minder fouten, efficiëntere invoer, betere datakwaliteit.
6. Waar kan ik meer informatie vinden? Antwoord: Zoek online naar 'afhankelijke keuzelijsten Excel'.
7. Hoe voorkom ik fouten bij het maken van afhankelijke lijsten? Antwoord: Dubbelcheck de formules en benoemde ranges.
8. Kan ik dit ook doen met Google Sheets? Antwoord: Ja, vergelijkbare functionaliteit is beschikbaar.
Tips & Trucs: Gebruik benoemde ranges voor overzichtelijkheid. Test altijd de functionaliteit na het instellen.
Afhankelijke keuzelijsten zijn een onmisbare tool voor iedereen die regelmatig met Excel werkt. Ze stroomlijnen de data-invoer, minimaliseren fouten en verbeteren de algehele datakwaliteit. Door deze techniek te beheersen, verhoog je je productiviteit en zorg je voor accurate analyses. Neem de tijd om te oefenen met de verschillende methoden en ontdek de kracht van afhankelijke keuzelijsten in jouw Excel-werk. Door te investeren in het leren van deze vaardigheid, zul je ongetwijfeld de vruchten plukken in de vorm van efficiëntere workflows en betrouwbaardere data. Begin vandaag nog met het implementeren van afhankelijke keuzelijsten en ervaar zelf de voordelen!
Vba rijen kopieren op basis van celwaarde excel tips
De perfecte etui jouw essentiele gids
Spann den wagen an lied ontdekken