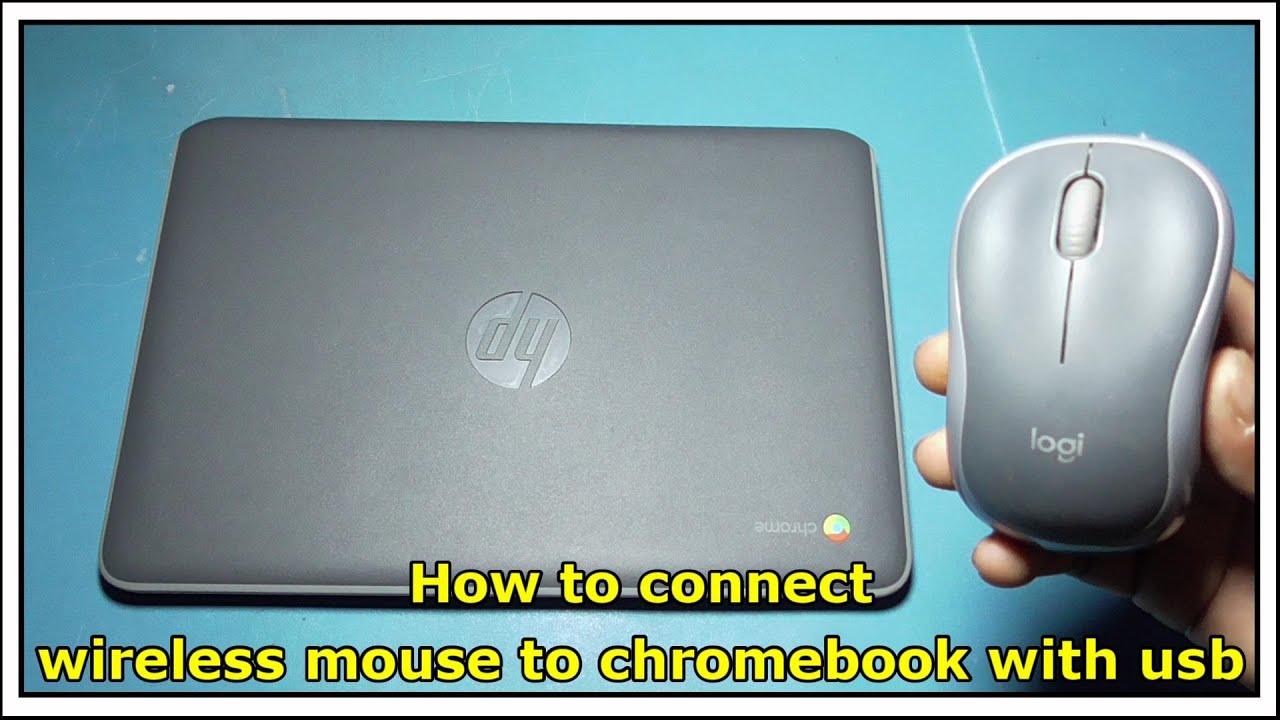Chromebook Mouse Mayhem: Taming Your Trackpad
Ever felt like your Chromebook's trackpad has a mind of its own? That errant cursor, jumping around while you're trying to type? Or maybe you're rocking a touchscreen and that pesky mouse pointer is just getting in the way. Whatever your reason, knowing how to deactivate your Chromebook's mouse can be surprisingly useful. This guide dives deep into the world of Chromebook mouse management, exploring the why, how, and when of disabling your trackpad.
From navigating the settings menu to troubleshooting erratic behavior, we'll cover everything you need to know about taking control of your Chromebook's input devices. Whether you're a seasoned Chromebook user or just starting out, this comprehensive guide will equip you with the knowledge to tame that trackpad.
While completely disabling a built-in trackpad isn't a standard Chromebook feature, there are several ways to achieve a similar effect. This can range from using an external mouse and ignoring the trackpad to tweaking accessibility settings. Understanding the nuances of each approach will allow you to tailor your experience to your specific needs.
The rise of touchscreens on Chromebooks has made the need to manage trackpad input even more relevant. Imagine trying to use your Chromebook as a tablet with the cursor constantly interfering. Knowing how to effectively sideline your trackpad can transform your Chromebook into a versatile, multi-modal device.
So, why would you want to deactivate your mouse on a Chromebook? The reasons are as varied as Chromebook users themselves. Perhaps you're experiencing hardware issues, like a jittery cursor or phantom clicks. Maybe you prefer the precision of an external mouse and want to avoid accidental trackpad input. Or perhaps you're simply exploring the different ways to interact with your Chromebook.
Historically, disabling a laptop's trackpad has been a common practice, often driven by the desire to avoid accidental touches while typing. This practice carried over to the early days of Chromebooks, where users sought similar control. While trackpad technology has improved significantly, the need to manage trackpad input remains relevant.
One of the most straightforward ways to effectively disable your Chromebook's trackpad is by connecting an external mouse. Once connected, you can simply ignore the trackpad, effectively rendering it inactive for your workflow. This method is particularly useful for users who prefer the ergonomics and precision of an external mouse.
Benefits of Deactivating Your Trackpad (or achieving a similar effect):
1. Improved Typing Accuracy: No more accidental cursor jumps while typing lengthy documents or emails. Example: Imagine writing a report and accidentally brushing the trackpad, sending the cursor to a different part of the document.
2. Enhanced Touchscreen Experience: Enjoy a seamless tablet-like experience without the distraction of a mouse pointer. Example: Using drawing apps or playing touchscreen games without the cursor interfering.
3. Troubleshooting Hardware Issues: If your trackpad is malfunctioning, disabling it (by using an external mouse) allows you to continue using your Chromebook. Example: A faulty trackpad causing phantom clicks can be temporarily bypassed by using an external mouse.
Step-by-step guide to connect an external mouse:
1. Plug your USB mouse into your Chromebook's USB port (or connect via Bluetooth).
2. Your Chromebook should automatically recognize the mouse.
3. Start using your external mouse and disregard the trackpad.
Advantages and Disadvantages of Managing Trackpad Input
| Advantages | Disadvantages |
|---|---|
| Improved typing accuracy | Requires an external mouse or keyboard shortcuts for some methods |
| Better touchscreen experience | May not be a complete "disable" option in standard settings |
| Troubleshooting hardware issues |
Tips and Tricks: If you're experiencing specific trackpad issues, check your Chromebook's accessibility settings. There might be options to adjust sensitivity or other parameters that can help.
In conclusion, mastering your Chromebook's mouse settings is essential for a smooth and productive user experience. Whether you're aiming to prevent accidental clicks, optimize touchscreen use, or troubleshoot hardware problems, understanding how to manage your trackpad empowers you to tailor your Chromebook to your specific needs. From connecting an external mouse to exploring accessibility settings, the options available allow you to create a personalized and efficient workflow. By taking control of your trackpad, you can unlock the full potential of your Chromebook and enjoy a more seamless and enjoyable computing experience. Remember, taming your trackpad is just one step towards mastering your Chromebook and boosting your productivity.
Decoding red itchy skin patches causes and solutions
Stop that drip conquering your leaky single handle shower faucet
Unlock impeccable walls with behr premium elastomeric masonry paint