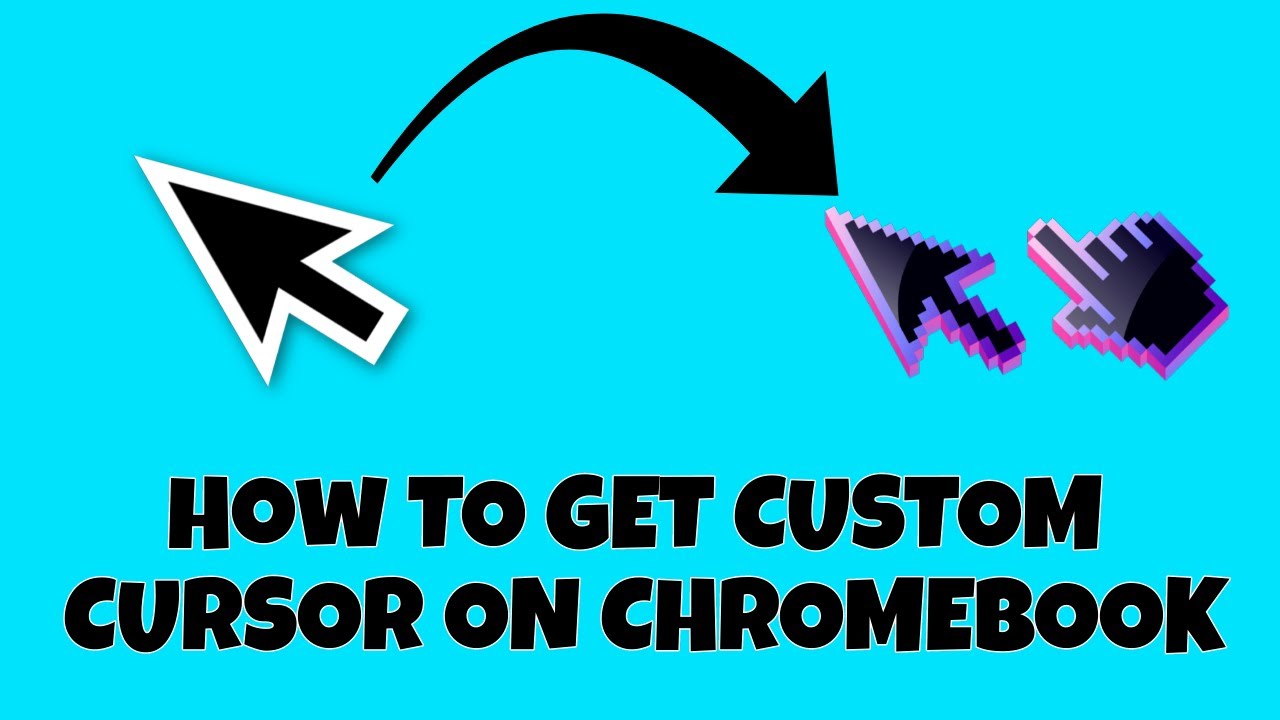Chromebook Mouse MIA? Get Your Cursor Back Now!
Lost your mouse pointer on your Chromebook? Don't panic! It's a surprisingly common issue, and usually easy to fix. This guide will walk you through several troubleshooting steps, from the simplest checks to more advanced solutions, to get your cursor back on track.
Imagine this: you're in the middle of an important project, browsing the web, or just catching up on emails, and suddenly, your Chromebook mouse cursor vanishes. It's frustrating, disruptive, and can bring your productivity to a screeching halt. But before you reach for the panic button, there are a few simple things you can try.
The disappearance of the mouse pointer on a Chromebook can stem from several reasons, ranging from minor glitches to more complex software or hardware problems. Sometimes, the cursor simply hides itself unintentionally. Other times, a software update, conflicting extension, or even a low battery can contribute to the issue. Understanding the potential causes is the first step in effectively restoring your pointer.
Restoring your mouse pointer is essential for navigating your Chromebook efficiently. Without it, basic tasks like clicking links, selecting text, and moving windows become incredibly difficult, hindering your overall workflow. A functioning mouse pointer is fundamental to the user experience.
Throughout this guide, we'll explore various techniques to restore your missing Chromebook mouse pointer. We'll cover quick fixes, delve into system settings, and even touch on hardware troubleshooting. By the end, you'll be equipped to handle this common Chromebook quirk and get back to work (or play) without further interruption.
One common culprit is simply a hidden cursor. Try moving your mouse around vigorously or tapping the touchpad. Sometimes the cursor gets "lost" off-screen, especially on multiple monitor setups.
If the cursor is still missing, check your Chromebook's battery level. A critically low battery can sometimes cause erratic behavior, including a disappearing cursor. Plug in your Chromebook and see if the pointer reappears.
Another potential solution is a simple reboot. Restarting your Chromebook can often resolve minor software glitches that may be causing the mouse pointer issue. Click the time in the bottom right corner and select the power button to restart.
Benefits of a Working Mouse Pointer:
1. Enhanced Productivity: A visible and responsive mouse pointer allows you to navigate your Chromebook effortlessly, improving your workflow and efficiency.
2. Improved User Experience: A functional mouse pointer makes interacting with your Chromebook significantly easier and more enjoyable.
3. Reduced Frustration: Reclaiming your mouse pointer eliminates the annoyance and frustration of a non-responsive cursor, allowing you to focus on your tasks.
Action Plan:
1. Check for Hidden Cursor: Move your mouse vigorously or tap the touchpad.
2. Check Battery Level: Ensure your Chromebook is adequately charged.
3. Reboot Chromebook: Restart your device to resolve potential software glitches.
4. Check External Mouse: If using an external mouse, try a different USB port or a different mouse.
5. Update Chrome OS: An outdated operating system can sometimes cause issues. Ensure your Chromebook is running the latest version.
Advantages and Disadvantages of Using an External Mouse
| Advantages | Disadvantages |
|---|---|
| Increased precision and control | Requires extra hardware and space |
| More comfortable for extended use | Can be inconvenient for portability |
FAQ:
1. Why did my Chromebook mouse disappear? Potential causes include low battery, software glitches, or hardware problems.
2. How do I get my mouse back on my Chromebook? Try moving the mouse, checking the battery, rebooting, or checking external mouse connections.
3. What if my touchpad isn't working either? Try rebooting. If the problem persists, contact Chromebook support.
4. Does a low battery affect the mouse pointer? Yes, a critically low battery can sometimes cause erratic mouse behavior.
5. How do I update Chrome OS? Click the time in the bottom right corner, then the settings cog. Navigate to "About Chrome OS" and check for updates.
6. Can a faulty extension cause mouse problems? Yes, try disabling extensions one by one to see if that resolves the issue.
7. Should I contact support if none of these solutions work? Yes, if the problem persists, contacting Chromebook support is recommended.
8. How do I prevent my Chromebook mouse from disappearing? Keeping your Chromebook updated and ensuring sufficient battery life can help prevent issues.
Tips and Tricks:
Try a keyboard shortcut: Press the Search key + Shift + Brightness Up/Down to adjust the cursor size, which might make it easier to find.
In conclusion, a disappearing mouse pointer can be a frustrating experience, but it's rarely a sign of a serious problem. By following the simple troubleshooting steps outlined in this guide, you can usually restore your cursor quickly and get back to work. Remember to check for hidden cursors, ensure your battery is charged, and try a simple reboot. If the problem persists, further investigation into system settings or hardware might be necessary. A functioning mouse pointer is crucial for a seamless Chromebook experience, and regaining control of your cursor empowers you to navigate the digital world efficiently and effectively. Don't let a missing mouse pointer hinder your productivity. Take action now and restore your cursor to its rightful place!
Transforming scars into art your guide to scar tattoo cover ups
Seeking serenity a guide to post prayer recitations in islam
Condensate pumps for ac units in china a comprehensive guide