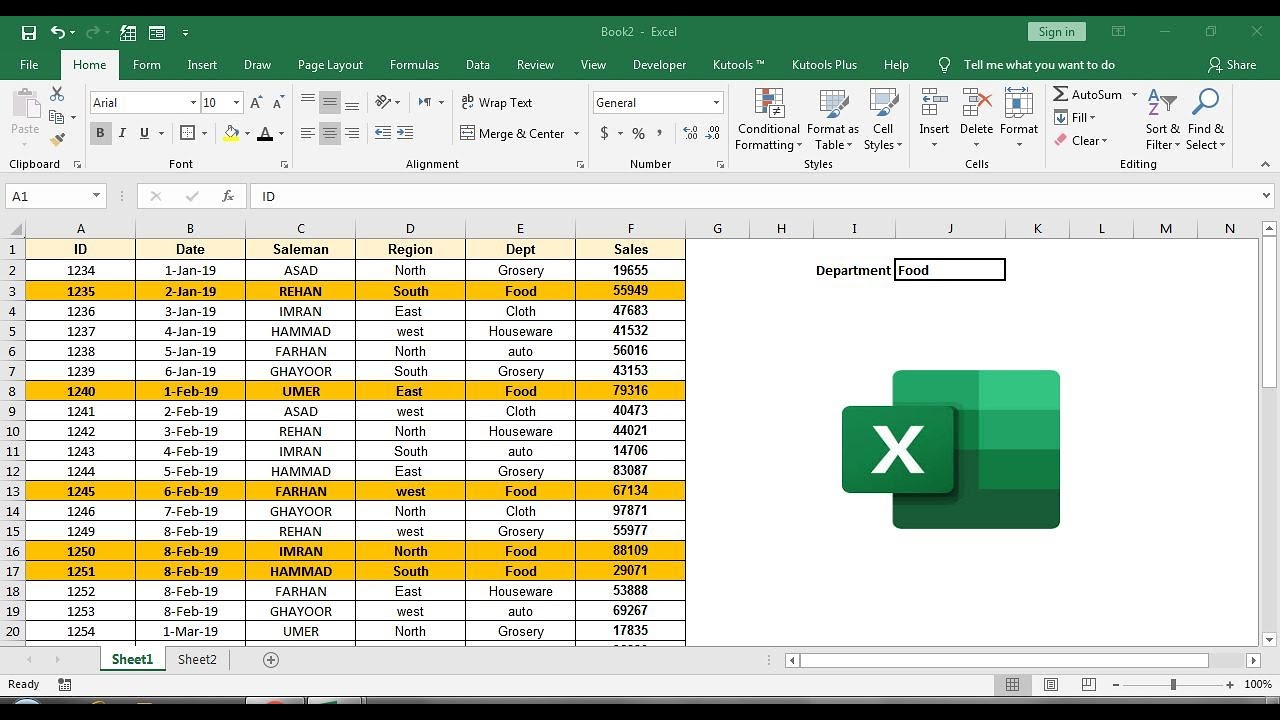Conquer Excel: Mastering Automatic Cell & Row Height
Ever scrolled through an Excel spreadsheet only to find truncated text and overlapping cells? It's a common frustration, especially when dealing with varying text lengths. But what if you could effortlessly ensure every cell displays its full content, automatically resizing to accommodate even the longest entries? Imagine the time saved and the boost in spreadsheet clarity! That's the power of automatically adjusting cell row height in Excel.
This seemingly small feature can have a massive impact on spreadsheet readability, professionalism, and efficiency. No more manually dragging row dividers or painstakingly adjusting font sizes. Excel offers powerful tools to dynamically adapt cell dimensions to your text, ensuring everything is perfectly visible and your spreadsheets look polished and organized. Let's delve into the world of automatic cell row height adjustment and discover how to harness its potential.
While the exact origins of this feature are intertwined with Excel's overall development, its importance has only grown over time. As datasets become larger and more complex, the need for automated formatting solutions becomes increasingly critical. Manually adjusting row heights for hundreds or thousands of cells is simply not practical. Automatic adjustment streamlines this process, freeing you to focus on data analysis and interpretation rather than tedious formatting tasks.
One of the main issues users face is not knowing about or understanding the different methods available for automatic row height adjustment. Excel provides several options, each with its own strengths and weaknesses. Choosing the right method depends on the specific requirements of your spreadsheet. Some may prefer fitting text within a specific column width, while others may need row heights to adapt dynamically to changing text content.
Let's clarify some key terms. "Autofit Row Height" refers to Excel's functionality that automatically adjusts the height of a row to perfectly accommodate the tallest cell within that row. "Wrap Text" allows text to flow onto multiple lines within a cell, preventing truncation. These two features often work in tandem to ensure all text is visible. For instance, if you have a long sentence in a cell, enabling "Wrap Text" will break it onto multiple lines, and "Autofit Row Height" will then adjust the row height to display all lines.
Excel offers at least three distinct benefits for automatically resizing cells: improved readability, enhanced professionalism, and increased efficiency. Readability improves because all text is visible without truncation or overlapping, making it easier to scan and understand the data. Professionalism is enhanced by the clean and organized appearance of the spreadsheet, free from formatting inconsistencies. Finally, efficiency increases as manual formatting tasks are eliminated, saving valuable time and effort.
To implement automatic row height adjustments, select the rows you want to modify. Then, go to the "Home" tab on the ribbon, locate the "Format" group, and click the "AutoFit Row Height" button. Alternatively, you can double-click the bottom border of the row header. These methods ensure the row heights dynamically adjust to fit your content.
Advantages and Disadvantages of Autofit
| Advantages | Disadvantages |
|---|---|
| Improved readability | Potential for excessive row heights with long text strings |
| Enhanced professionalism | Difficulty in precisely controlling row height |
| Increased efficiency | May disrupt existing spreadsheet layout |
Here are five best practices: 1. Use "Wrap Text" in conjunction with "AutoFit Row Height". 2. Consider using conditional formatting to highlight key data even after autofitting. 3. Be mindful of merged cells as they can sometimes cause unexpected autofit behavior. 4. Test your autofit settings on a sample of data before applying them to the entire spreadsheet. 5. Remember that autofitting is dynamic, meaning row heights will readjust as cell content changes.
Five examples: 1. Product descriptions in an inventory sheet. 2. Multiline address data in a customer database. 3. Detailed notes in a project management tracker. 4. Long formulas in a financial model. 5. Wrapped text in a report summary.
Challenges and solutions: 1. Overly tall rows – solution: adjust column widths or shorten text. 2. Inconsistent row heights – solution: ensure consistent formatting. 3. Merged cells causing issues – solution: unmerge cells or adjust settings manually. 4. Performance issues with large datasets – solution: autofit in smaller batches. 5. Hidden rows affecting autofit – solution: unhide rows before autofitting.
FAQs: 1. How do I autofit a single row? 2. How do I autofit all rows? 3. How do I undo autofit? 4. How does autofit work with wrapped text? 5. How do I autofit column width? 6. Can I prevent autofit from changing row heights? 7. Does autofit work with merged cells? 8. How can I optimize autofit performance?
Tips and tricks: Use keyboard shortcuts (Alt + H + O + A) to quickly autofit rows. Use the "Format Painter" to copy autofit settings to other rows or columns. Consider using VBA to automate more complex autofitting scenarios.
In conclusion, automatically adjusting cell row height in Excel is a fundamental skill that can significantly enhance spreadsheet usability and professionalism. From improving readability and saving time to ensuring a polished and organized presentation, the benefits are undeniable. By understanding the various methods available, leveraging best practices, and troubleshooting potential challenges, you can truly conquer Excel formatting and unlock the full potential of your spreadsheets. Embrace these techniques to streamline your workflow, improve data visualization, and impress your colleagues with perfectly formatted spreadsheets. Start optimizing your spreadsheets today and experience the difference! Don't let truncated text or messy formatting hold you back. Take control of your data presentation and elevate your Excel skills with this essential technique.
Conquer the gunk the ultimate guide to cleaning your jet skis hull
Can moles be removed unraveling the mystery of skin tags
Decoding the allure exploring the phenomenon of lee min hos image