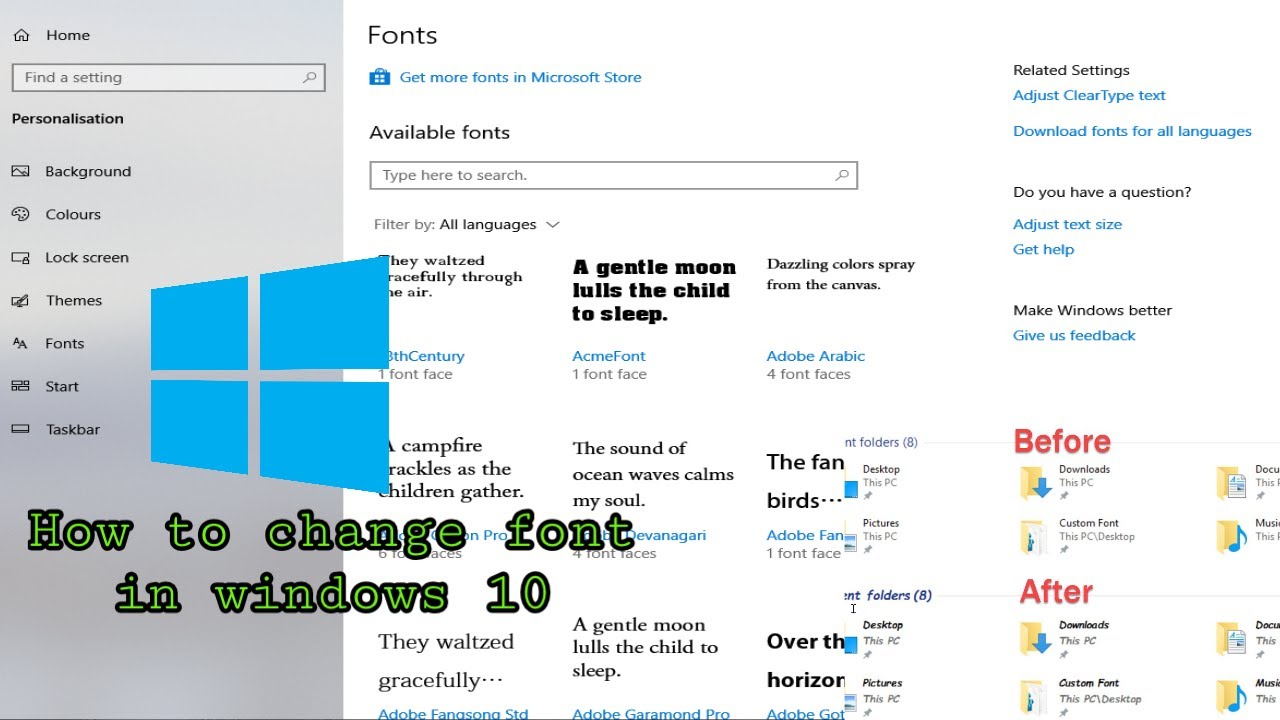Conquer Screen Strain: Mastering Windows 10 Font Size
Is your screen a blur of tiny text, causing eye strain and headaches? Or perhaps the words on your Windows 10 desktop feel overwhelmingly large, consuming valuable screen real estate? Don't despair! Taking control of your Windows 10 font size is easier than you think, and it can drastically improve your computing experience. This comprehensive guide will walk you through the process of adjusting font sizes, offering valuable insights, tips, and best practices to optimize your display for comfort and productivity.
Adjusting your display settings is often overlooked, but it's a crucial step in personalizing your computer. Whether you're a seasoned Windows user or a newcomer, finding the right font size is essential for everything from browsing the web to working on documents. The ability to modify font sizes in Windows 10 empowers you to tailor your visual experience to your individual needs and preferences. Imagine reading emails, editing documents, or browsing your favorite websites without the constant struggle of deciphering tiny characters or navigating oversized text. With a few simple adjustments, this ideal scenario can become your reality.
While the concept of adjustable font sizes has been a staple of computing for decades, Windows 10 provides a streamlined and intuitive approach to customization. Early operating systems often required complex configurations to change text size, but Windows 10 simplifies the process with accessible settings and options. This ease of use allows users of all technical skill levels to fine-tune their display and create a more comfortable and productive computing environment.
One of the primary reasons to customize your font size is to combat eye strain. Staring at a screen with minuscule text can lead to headaches, blurred vision, and overall discomfort. By increasing the font size, you reduce the strain on your eyes, making it easier to read and focus for extended periods. Conversely, excessively large text can make it difficult to view content comprehensively and can also contribute to visual fatigue. Finding the perfect balance is key to maximizing comfort and productivity.
Beyond the obvious benefits of improved readability and reduced eye strain, adjusting your Windows 10 font size can also enhance accessibility for users with visual impairments. Larger text can make a significant difference for individuals with low vision, enabling them to navigate their computers with greater ease and independence. This customizable feature demonstrates Microsoft's commitment to inclusive design, ensuring that Windows 10 caters to a wide range of user needs and abilities.
Modifying the font size in Windows 10 is surprisingly simple. Navigate to Settings > Ease of Access > Display. Here, you can adjust the size of text, apps, and other items. You can also change the size of just the text on your screen by dragging the slider under "Make everything bigger."
Another method is to adjust the display resolution. While not directly changing font size, a lower resolution will make everything appear larger. Access this setting through Settings > System > Display.
Advantages and Disadvantages of Changing Font Size
| Advantages | Disadvantages |
|---|---|
| Improved readability | Potential for text wrapping issues |
| Reduced eye strain | May require more scrolling |
| Enhanced accessibility | Some applications may not scale perfectly |
Tips and Tricks: Use the magnifier tool for temporary magnification, experiment with different font sizes to find your ideal setting, and remember to restart applications after changing font sizes for changes to take effect.
In conclusion, taking control of your Windows 10 font size is a simple yet powerful way to personalize your computing experience. From alleviating eye strain to improving accessibility, adjusting your font size is a crucial step towards creating a more comfortable and productive digital environment. By following the simple steps outlined in this guide, you can tailor your display to perfectly suit your individual needs and preferences. Don't let tiny text or oversized words hinder your computing experience. Take action today and unlock the full potential of your Windows 10 display! Remember, customizing your font size is just one step towards optimizing your overall computer experience. Consider exploring other accessibility features offered by Windows 10 to further enhance your comfort and productivity. Embrace the power of personalization and create a digital workspace that truly works for you.
Revolutionizing rides the rise of single din flip out apple carplay stereos
Unlocking federal pay understanding opm gs step intervals
Transform your walls with behr cotton knit texture paint