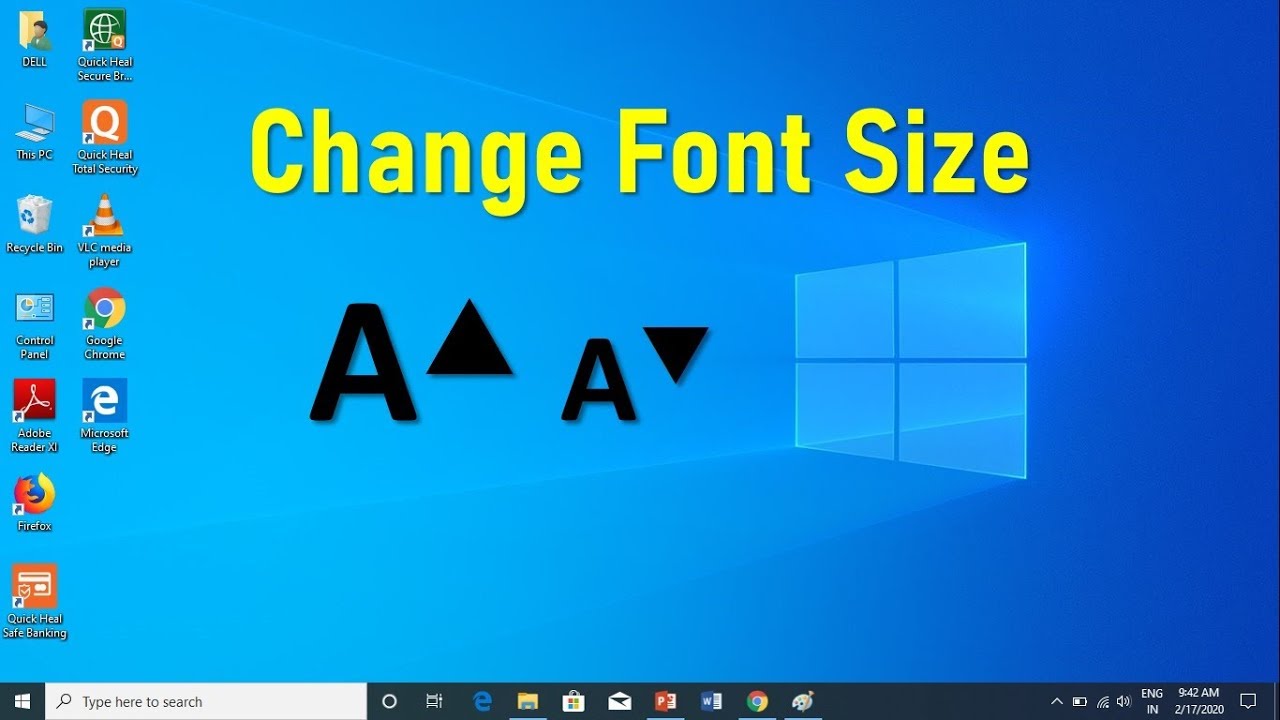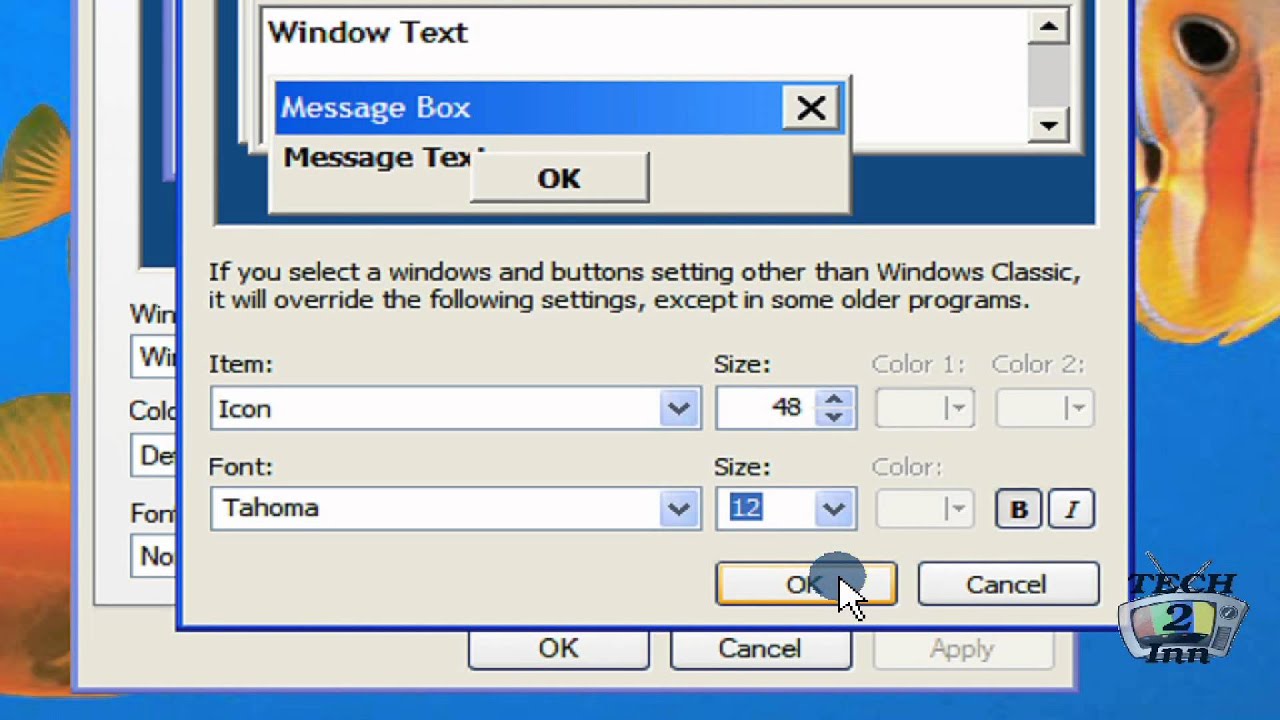Conquer Your Desktop: Mastering Windows 10 Icon Size
Ever feel like your Windows 10 desktop icons are either too small to see or so large they clutter everything? You're not alone. Windows 10 offers robust customization, and thankfully, tweaking icon sizes is a breeze. This guide will walk you through every method, from simple clicks to advanced settings, so you can achieve the perfect desktop aesthetic.
Resizing desktop icons might seem trivial, but it can dramatically impact your productivity. Finding files becomes faster, and your desktop becomes less visually overwhelming. Whether you're visually impaired and need larger icons or prefer a minimalist look with smaller ones, customizing icon size is key to a personalized Windows experience.
The ability to modify icon sizes has been a core feature of Windows for decades, evolving alongside screen resolutions and user interface design. Initially, limited control existed, but with Windows 10, we now have granular control over icon dimensions, allowing for precise adjustments to suit individual needs. This level of personalization contributes to a more accessible and user-friendly operating system.
One of the common frustrations users encounter is inconsistencies in icon sizing across different Windows 10 views. File Explorer, for instance, might display icons differently than the desktop. This guide addresses these discrepancies and provides solutions for achieving consistent sizing across all areas of your system. We'll also tackle common issues like blurry icons after resizing, offering troubleshooting tips for a crisp and clear display.
Understanding the relationship between display resolution and icon size is important. Higher resolution screens often require larger icons for comfortable viewing. We'll delve into how these factors interact and provide practical tips for optimizing your icon size based on your specific monitor setup.
You can quickly adjust desktop icon sizes by right-clicking on an empty area of your desktop, selecting "View," and then choosing "Large icons," "Medium icons," or "Small icons." For finer control, hold down the Ctrl key and scroll your mouse wheel up or down to incrementally increase or decrease the size. Within File Explorer, you can follow similar steps by right-clicking within the window.
Benefits of Customizing Icon Sizes:
1. Improved Accessibility: Larger icons are essential for users with low vision.
2. Enhanced Productivity: Easily locate files and programs with appropriately sized icons.
3. Personalized Aesthetics: Tailor your desktop to your visual preferences.
Step-by-Step Guide to Change Icon Font Size in Windows 10:
1. Right-click on an empty area of the desktop.
2. Select "View."
3. Choose your desired icon size: "Large icons," "Medium icons," or "Small icons."
4. For more precise control, hold down Ctrl and scroll your mouse wheel.
Advantages and Disadvantages of Changing Icon Size
| Advantages | Disadvantages |
|---|---|
| Improved readability | Can take up more screen space (large icons) |
| Better organization | Can make it harder to find icons (small icons) |
| Personalized aesthetics | May require adjustments after changing screen resolution |
Best Practices:
1. Consider your screen resolution when choosing icon size.
2. Maintain consistency across different Windows 10 views.
3. Experiment to find the optimal size for your needs.
4. Restart your computer if changes don't immediately apply.
5. Avoid extreme sizes that can hinder usability.
Frequently Asked Questions:
1. Why are my icons blurry after resizing? This can happen if the scaling isn't handled correctly. Try different sizing methods or restart your computer.
2. Can I change the text size under the icons? Yes, you can adjust system font sizes in Display settings.
3. Do these methods work on all versions of Windows 10? Generally, yes, although minor UI differences might exist.
4. How do I reset icon sizes to default? Use the "Medium icons" option in the View menu.
5. Can I change the icon size for specific folders? Yes, you can adjust view settings within individual File Explorer windows.
6. What if my icons are still too small even on the largest setting? Consider increasing your display scaling in Display settings.
7. How can I make all my icons the same size across all folders? Apply the same view settings to all folders using the "Apply to all folders" option in File Explorer.
8. My icons rearranged after changing size. How do I fix this? You may need to manually rearrange them or switch back to automatic arrangement briefly.
Tips and Tricks:
If you frequently change icon sizes, consider creating desktop shortcuts to quickly access different view settings.
Mastering icon size management in Windows 10 empowers you to create a truly personalized and efficient workspace. From improved accessibility for visually impaired users to a streamlined workflow for everyone, optimizing icon size is a small change with a big impact. Don't settle for a default desktop; take control and customize your Windows 10 experience to perfectly suit your needs. Experiment with different sizes, use the tips and tricks outlined above, and transform your desktop into a highly functional and visually appealing command center. By taking the time to adjust your icon sizes, you'll create a more comfortable and productive computing environment tailored to your preferences and visual needs. Don't hesitate to explore the various options and find the perfect balance between aesthetics and functionality.
Unlocking koh chang your essential guide to tourist maps
Unlocking the ballon dor ceremony date mystery
Unlocking diesel power your guide to pennzoil 15w40 synthetic diesel oil