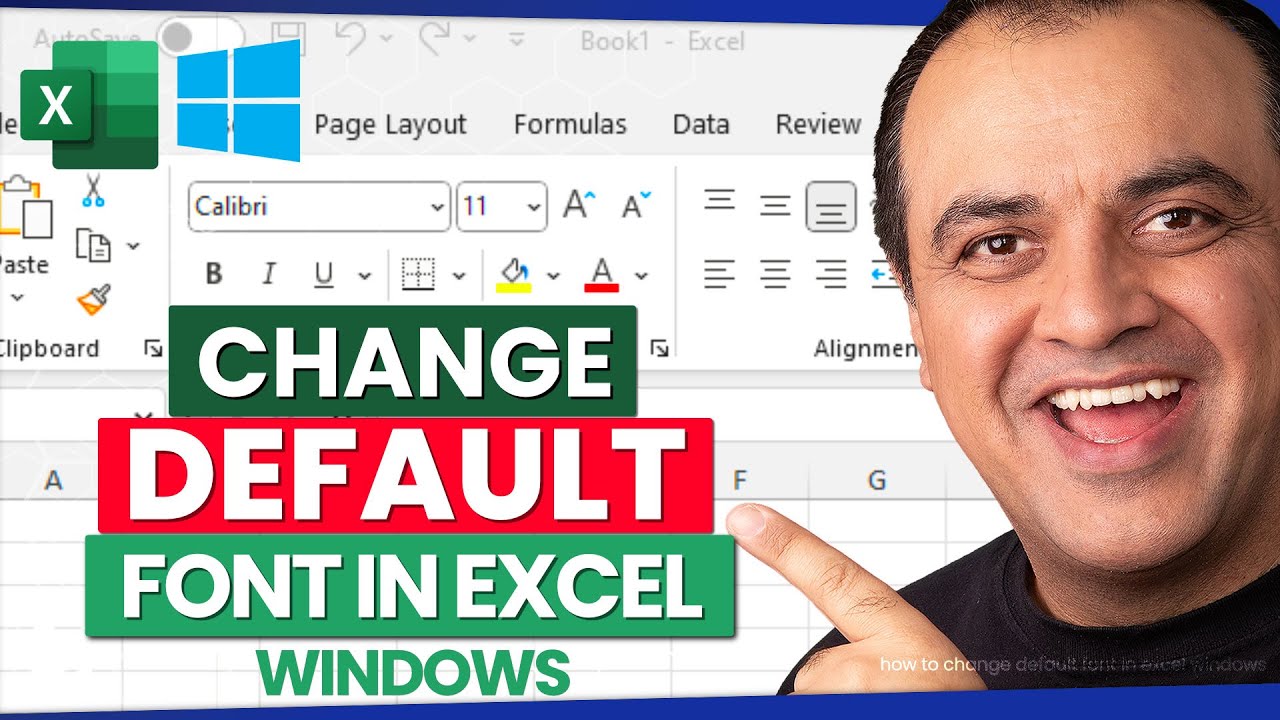Conquer Your Inbox: Mastering Outlook 365's Default Font Size
Is your Outlook 365 inbox a chaotic jumble of varying font sizes? Do you find yourself squinting at tiny text or overwhelmed by giant letters? Taking control of your default font settings can dramatically improve your email experience, saving you time and frustration. This guide will walk you through everything you need to know about adjusting your Outlook 365 default font size for composing and reading emails.
Many users overlook the power of customizing their default font. They wrestle with inconsistent formatting, wasting precious seconds adjusting the font size for every new email. By establishing your preferred font settings, you create a consistent, comfortable reading and writing environment.
While the functionality to adjust default font sizes has existed in email clients for years, Outlook 365 offers a more streamlined approach. In earlier email programs, changing defaults could be a convoluted process. Outlook 365 simplifies this, allowing you to personalize your font settings with just a few clicks.
The primary issue users encounter with default font settings is simply not knowing how to change them. They endure an inbox that doesn't suit their needs, unaware of the easy fix. Another common problem is inconsistencies between composing new emails and replying to or forwarding existing messages. This guide addresses these challenges head-on.
Changing your default font involves accessing Outlook 365's settings and modifying the font options for new messages and replies/forwards. You can specify your preferred font type, size, and color. For example, you could choose Calibri size 12 for new emails and Arial size 11 for replies and forwards.
Here’s a step-by-step guide to changing your Outlook 365 default font size:
1. Open Outlook 365 and click on "File."
2. Select "Options" from the left-hand menu.
3. In the Outlook Options window, choose "Mail."
4. Under the "Compose messages" section, click on "Stationery and Fonts."
5. In the "Signatures and Stationery" dialog box, choose the "New mail messages" or "Replying or forwarding messages" font button depending on which default you want to change.
6. Select your preferred font, style, size, and color.
7. Click "OK" on all open dialog boxes to save your changes.Advantages and Disadvantages of Setting a Default Font Size
| Advantages | Disadvantages |
|---|---|
| Improved readability | May not be suitable for all recipients (accessibility considerations) |
| Time-saving | Requires initial setup |
| Consistent email appearance | Changes may not sync across all devices instantly |
Best Practices:
1. Choose a professional, easy-to-read font like Calibri, Arial, or Times New Roman.
2. Opt for a font size between 11 and 14 for optimal readability.
3. Avoid using overly decorative or unusual fonts.
4. Consider accessibility by using a dark font color on a light background.
5. Test your new font settings by sending a test email to yourself.
Real-World Examples:
1. A marketing professional uses a larger font size for email newsletters.
2. A lawyer prefers a smaller, more formal font for legal correspondence.
3. A student sets a larger font for easier reading on a small laptop screen.
4. A senior executive sets a slightly larger font size for improved accessibility.
5. A designer uses a specific brand font for all company emails.
FAQ:
1. Q: Will changing my default font affect emails I receive? A: No, it only affects emails you compose.
2. Q: Can I set different fonts for new emails and replies? A: Yes.
3. Q: What's the recommended font size? A: 11-14 is generally considered ideal.
4. Q: Can I change the font color? A: Yes.
5. Q: Do these changes apply to all my devices? A: Generally, yes, but syncing might take some time.
6. Q: Can I change the font for specific email accounts within Outlook 365? A: No, the default font settings apply to all accounts.
7. Q: Can I revert back to the original default font? A: Yes, simply follow the same steps and choose the original font settings.
8. Q: What if my recipient sees a different font than I intended? A: This can happen if they have specific font settings configured on their end. It’s best to stick to standard fonts to minimize discrepancies.
Tips and Tricks:
Use keyboard shortcuts for formatting within an email, even if you've set a default. This allows for emphasis and variation when needed.
Customizing your default font size in Outlook 365 is a simple yet powerful way to enhance your email experience. It improves readability, saves time, and ensures a consistent appearance across your outgoing messages. By implementing the best practices outlined in this guide and understanding the available options, you can take control of your inbox and create a more efficient and enjoyable email workflow. Don't settle for a default that doesn't suit your needs. Take a few minutes to adjust your Outlook 365 font settings and experience the difference a personalized email environment can make. Start optimizing your inbox today!
Gm 53l oil consumption issue lawsuit resolution timeline
Unlocking knowledge exploring the world of mga halimbawa ng tekstong pang impormasyon
Comment aller sur la lune a journey beyond the terrestrial

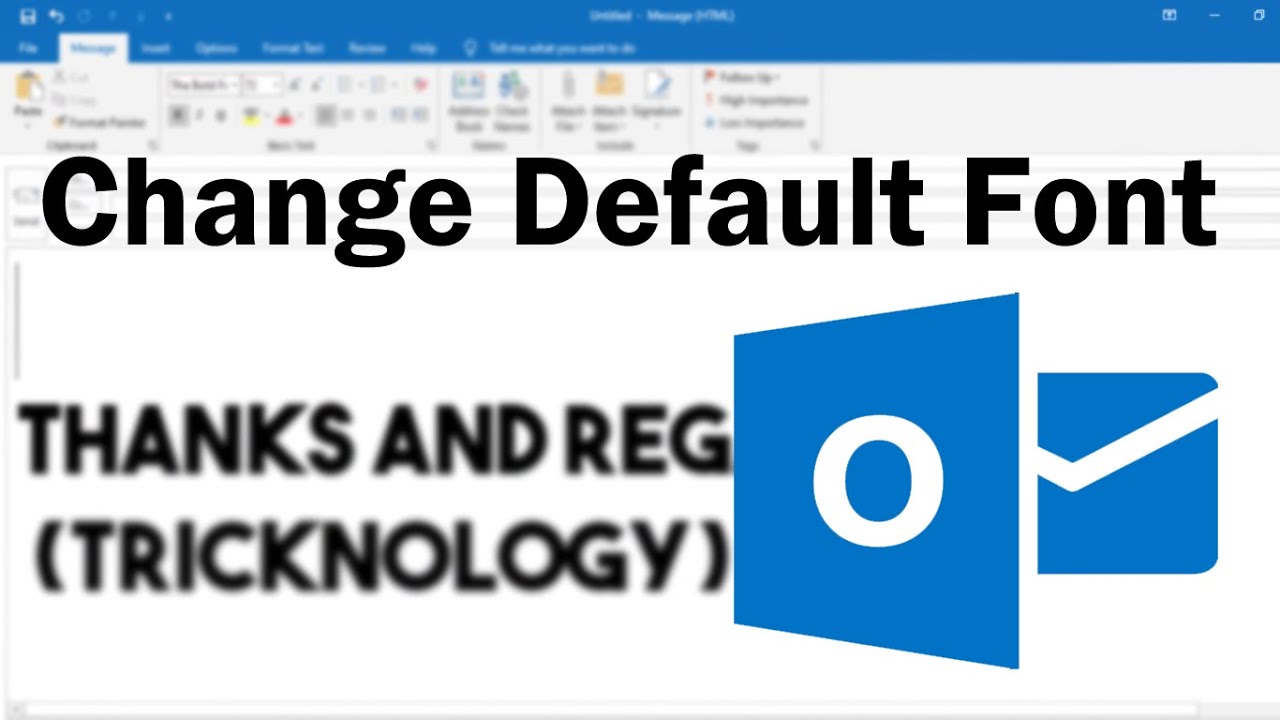

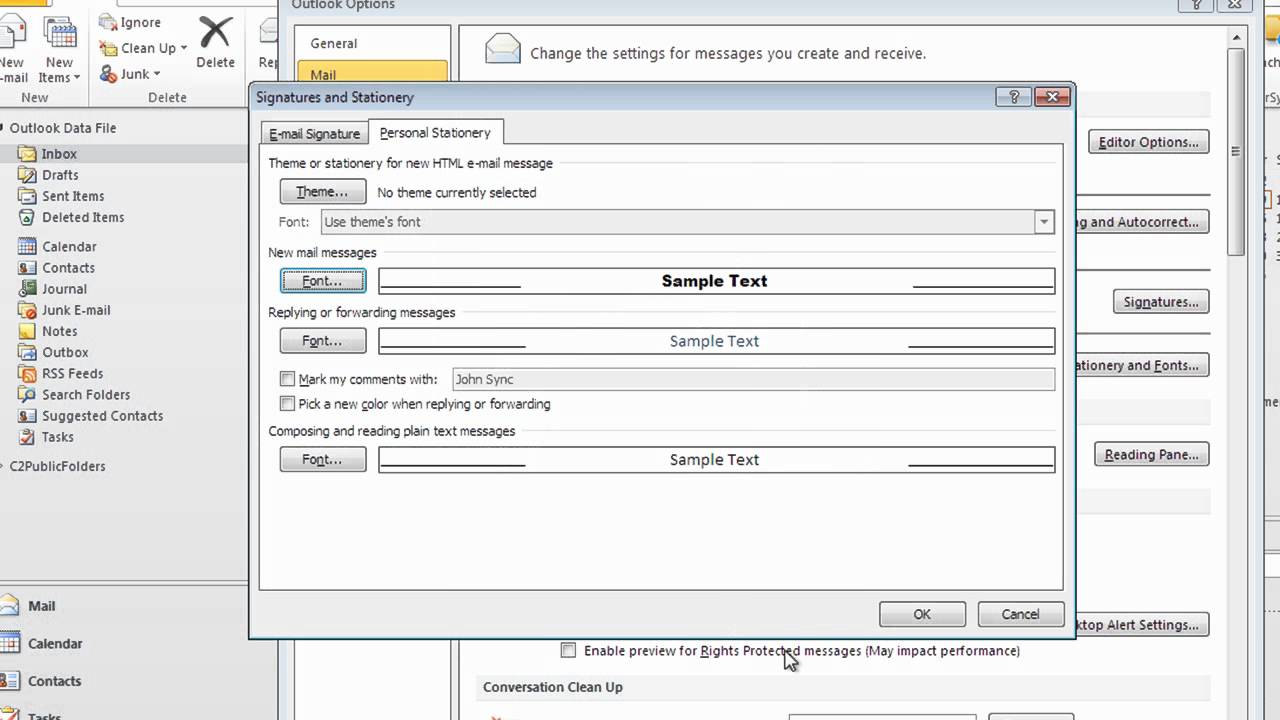
:max_bytes(150000):strip_icc()/002_change-default-font-and-size-outlook-1173776-5c26a7bec9e77c00013ae295.jpg)


:max_bytes(150000):strip_icc()/mail_composeandreply-5c8c128c46e0fb00016ee08d.jpg)