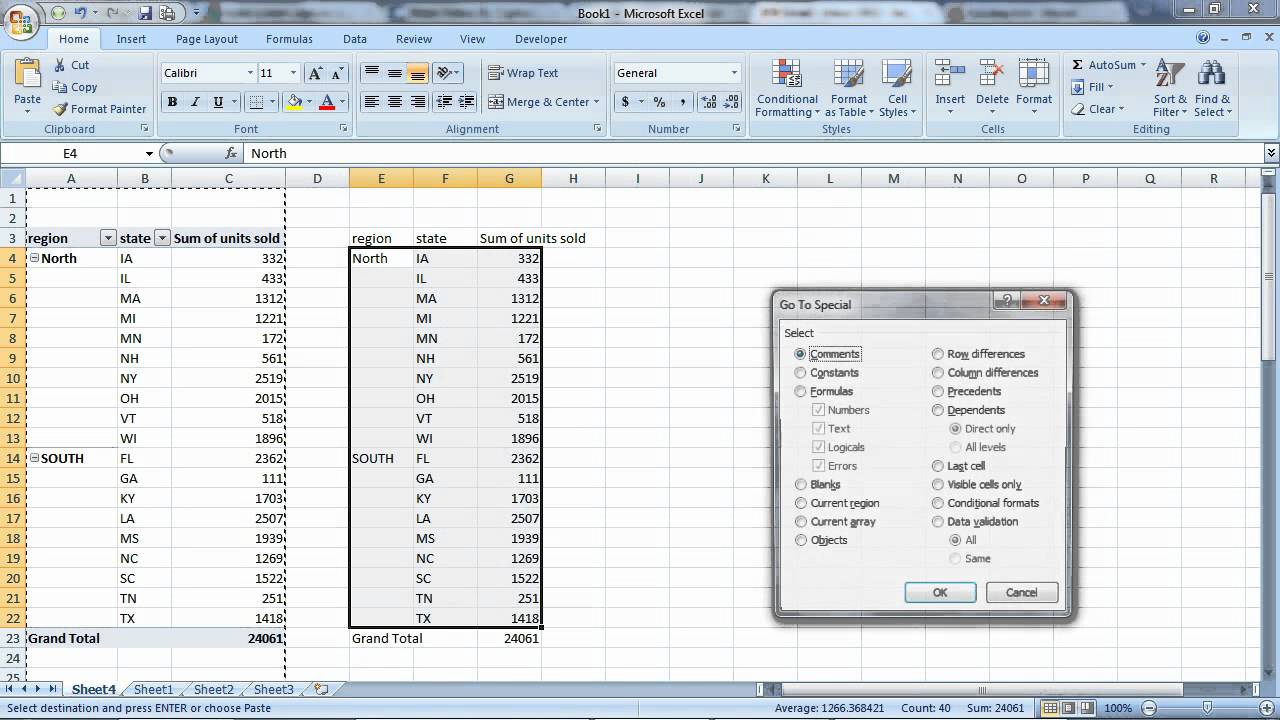Conquer Your Pivot Table Blanks in Excel: Tips and Tricks
Ever stared at an Excel pivot table riddled with blank cells, wishing they would magically disappear? You're not alone. Empty spaces can clutter your reports, making them difficult to read and interpret. This guide dives into the art of banishing blank cells from your pivot tables, transforming your data from messy to magnificent.
Dealing with empty cells in pivot tables is a common Excel woe. These gaps often arise when the underlying data contains missing values or when specific combinations of data simply don't exist. However, a pivot table filled with blanks can obscure trends and make analysis a headache. Luckily, Excel provides several methods to tackle this issue, allowing you to create cleaner, more effective data summaries.
The ability to manage blank cells within pivot tables hasn't always been as robust as it is today. Earlier versions of Excel offered limited options, often requiring workarounds or manual manipulation. As Excel evolved, so did its pivot table functionality, introducing features that directly address the issue of blank cells, simplifying the process and empowering users to present their data more effectively.
The importance of eliminating blank pivot table cells cannot be overstated. Clean, concise reports are essential for clear communication and accurate data analysis. Removing blanks improves readability, simplifies charting, and allows for more meaningful comparisons. This is crucial for making informed decisions based on your data.
Blank cells in pivot tables can stem from various sources, primarily missing data in the source data set. This can be due to incomplete records, data entry errors, or simply the absence of relevant information for specific combinations of categories. Understanding the root cause of these blanks can help in choosing the most effective removal strategy.
One simple way to handle blank cells is to replace them with a zero. This can be achieved through pivot table options or by modifying the source data. Showing zeros, instead of blanks, can be beneficial for calculations and visualizations.
Filtering is another powerful technique. You can filter out rows or columns that contain blank cells, effectively hiding them from view. This is particularly useful when dealing with a large dataset where only a subset of the data is relevant.
Benefits of Removing Blank Pivot Table Cells:
1. Enhanced Readability: Removing blank cells makes the pivot table more concise and easier to understand, allowing for quicker interpretation of the data.
2. Improved Charting: Cleaner pivot tables translate to cleaner charts. Removing blanks prevents gaps and distortions in visualizations, leading to more accurate and visually appealing representations of the data.
3. Simplified Analysis: Eliminating blanks streamlines the analysis process, allowing for easier comparison of data points and identification of trends.
Step-by-Step Guide to Removing Blanks:
1. Pivot Table Options: Go to PivotTable Analyze > Options > For empty cells show: and enter a value (e.g., 0 or "N/A").
2. Filtering: Use filters to exclude rows or columns containing blank cells.
3. Source Data Modification: Address missing data in the original dataset by filling in appropriate values or removing irrelevant rows.
Advantages and Disadvantages of Different Blank Cell Removal Techniques
| Technique | Advantages | Disadvantages |
|---|---|---|
| Replacing with 0 | Useful for calculations | Can misrepresent data if 0 is not a meaningful value |
| Filtering | Hides irrelevant data | Can exclude important information if not used carefully |
Best Practices:
1. Understand the reason for blank cells before choosing a removal method.
2. Consider the implications of replacing blanks with zeros.
3. Use filtering judiciously to avoid excluding relevant data.
4. Ensure consistency in handling blank cells across reports.
5. Regularly review and update your approach as your data changes.
FAQs:
1. Why are there blank cells in my pivot table? (Missing data in source, no data for certain combinations)
2. Can I replace blanks with text? (Yes, through PivotTable Options)
3. How do I remove entire rows with blanks? (Filtering)
4. Will removing blanks affect my calculations? (Potentially, if replacing with a non-zero value)
5. Can I customize the display of blank cells? (Yes, using conditional formatting)
6. How does filtering affect the grand totals? (Grand totals reflect only the filtered data)
7. Can I undo the removal of blank cells? (Yes, if using PivotTable Options or filtering)
8. What's the best way to handle blanks in large datasets? (Combination of methods)
Tips and Tricks:
Use conditional formatting to highlight blank cells for easier identification.
Mastering the art of handling blank cells in Excel pivot tables is a valuable skill for any data analyst. By understanding the causes of these blanks and employing the right techniques, you can transform messy data into insightful reports. Clean, concise pivot tables unlock the true power of your data, facilitating clearer communication, more accurate analysis, and ultimately, better decision-making. Start eliminating those blanks today and witness the transformative impact on your data analysis journey. Remember to consider the implications of each method and choose the one that best suits your specific needs. With practice and the right tools, you can conquer those blank cells and unlock the full potential of your data.
Unraveling the mystery purple rose tattoo meaning and symbolism
Deciphering the streets a guide to graffiti letters and symbols
Level up your youtube channel with an awesome profile picture