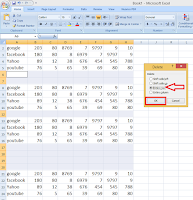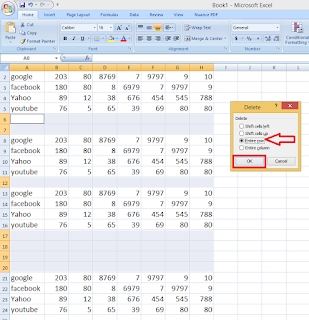Conquering Excel Clutter: Obliterate Blank Rows Like a Pro
Wrestling with a spreadsheet riddled with empty rows? It’s a common Excel annoyance, making navigation cumbersome and analysis a headache. But what if you could banish those blank rows with a few keystrokes? This isn't some spreadsheet sorcery; it's the power of understanding how to efficiently delete blank rows in Excel, and we're here to guide you through it.
Imagine scrolling through an endless Excel sheet, hunting for crucial data buried amongst a wasteland of empty rows. This visual clutter not only slows you down but also makes your spreadsheet look unprofessional. Fortunately, Excel offers several ways to swiftly eliminate these empty rows, transforming your data from chaotic to clean.
From simple point-and-click methods to powerful keyboard shortcuts, deleting blank rows in Excel is easier than you think. Mastering these techniques can drastically improve your workflow, saving you precious time and frustration. Whether you're dealing with a few stray blank rows or hundreds, the right approach can make all the difference.
The need to erase blank rows in Excel arises from various scenarios. Perhaps you've imported data from another source, leaving behind gaps in your spreadsheet. Or maybe you've deleted data entries, leaving empty rows in their wake. Regardless of the cause, the result is the same: a cluttered spreadsheet that hinders productivity.
The history of Excel's blank row removal features is intertwined with the evolution of spreadsheet software itself. As spreadsheets became more complex, the need for efficient data cleaning tools became apparent. Early versions of Excel required manual deletion, a tedious process. Over time, more sophisticated features emerged, empowering users to quickly and easily eliminate unwanted blank rows.
Three key benefits to deleting blank rows:
1. Improved Readability: A clean spreadsheet without unnecessary blank rows is much easier to read and understand. This improves data visualization and makes it easier to spot trends and patterns.
2. Enhanced Performance: Blank rows add to the overall file size of your spreadsheet. Removing them can improve Excel's performance, especially with large datasets.
3. Simplified Analysis: Many Excel functions and formulas work more efficiently when blank rows are removed. This can streamline your data analysis process and prevent errors.
Step-by-step guide to removing blank rows using the Go To Special feature:
1. Select the entire data range containing the blank rows.
2. Press F5 or Ctrl+G to open the Go To dialog box.
3. Click the "Special" button.
4. Select "Blanks" and click "OK".
5. Right-click on any of the selected blank rows and choose "Delete".
6. In the Delete dialog box, select "Entire row" and click "OK".
Advantages and Disadvantages of Removing Blank Rows
| Advantages | Disadvantages |
|---|---|
| Improved readability | Potential for accidental data deletion if not careful |
| Enhanced performance | Can be time-consuming if done manually on very large datasets |
| Simplified analysis | N/A |
Best Practices:
1. Always save a copy of your spreadsheet before making significant changes.
2. Double-check your selection to ensure you are only deleting blank rows.
3. Consider using filters to hide blank rows instead of deleting them if you need to temporarily remove them from view.
4. Learn the keyboard shortcuts for faster deletion.
5. Practice on a sample spreadsheet before applying these techniques to important data.
FAQ:
1. Can I undo deleting blank rows? Yes, using Ctrl+Z.
2. What if I accidentally delete data? Restore from a saved copy.
3. Are there other ways to remove blank rows? Yes, filtering and sorting.
4. How do I delete only certain blank rows? Select specific ranges.
5. Is there a VBA macro for this? Yes, you can create custom macros.
6. Can I remove blank rows in other spreadsheet programs? Many programs offer similar functionality.
7. How do I prevent blank rows from appearing in the first place? Clean your data sources.
8. What if my spreadsheet is extremely large? Consider using Power Query for efficient cleaning.
In conclusion, removing blank rows in Excel is an essential skill for anyone working with spreadsheets. From boosting readability and performance to simplifying analysis, the benefits are undeniable. Mastering the techniques and shortcuts for deleting blank rows can significantly enhance your productivity and streamline your workflow. By understanding the various methods available and applying best practices, you can conquer Excel clutter and transform your spreadsheets into powerful tools for data analysis and presentation. So, take the time to learn these valuable skills and experience the difference a clean spreadsheet can make. Embrace the power of efficient data management and unlock the full potential of your Excel spreadsheets. Don't let blank rows hold you back – take control of your data today!
Quitting your job the one month notice letter in malaysia
Pimp your ride the ultimate guide to custom bass boat trailers
Unlocking the toyota rav4 price in canada your guide to conscious car buying