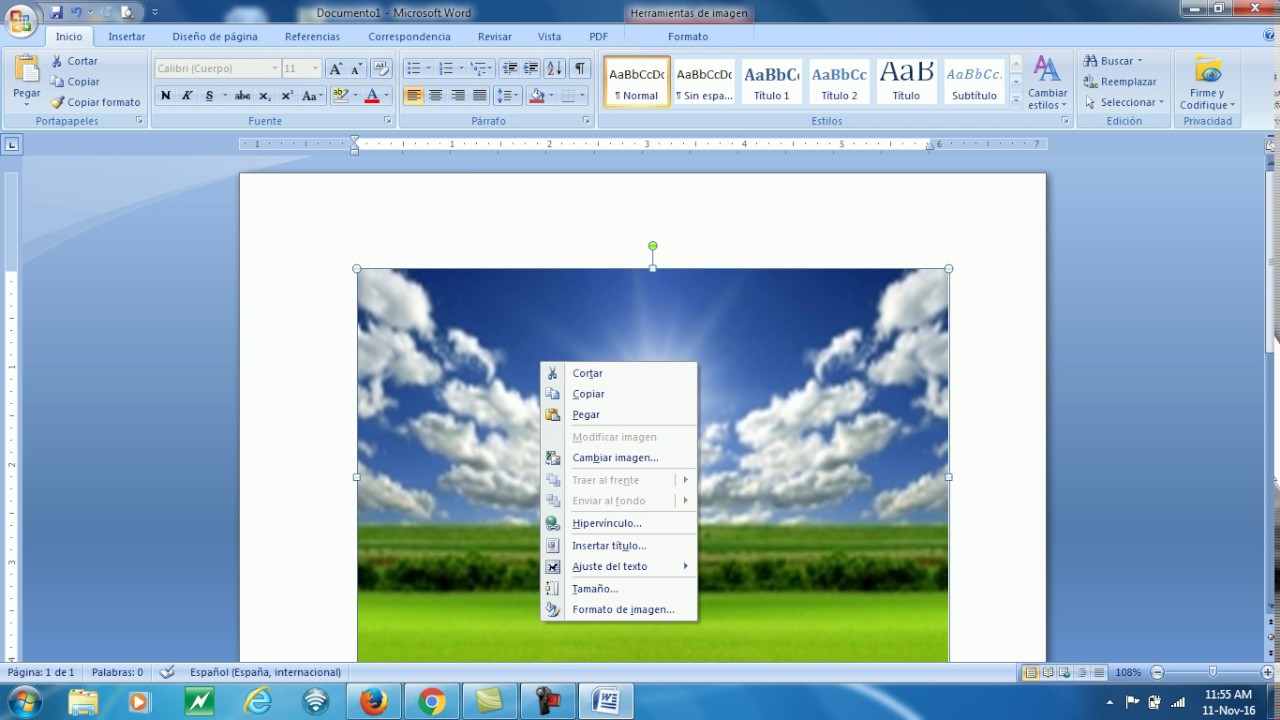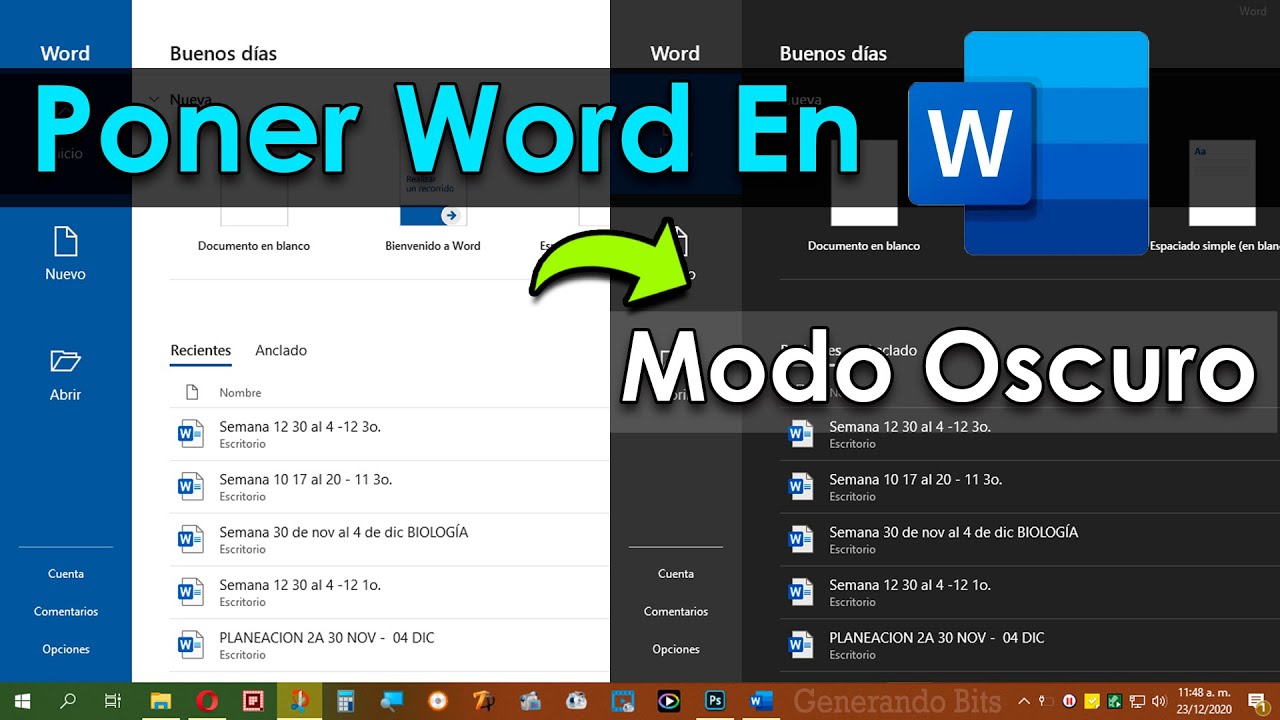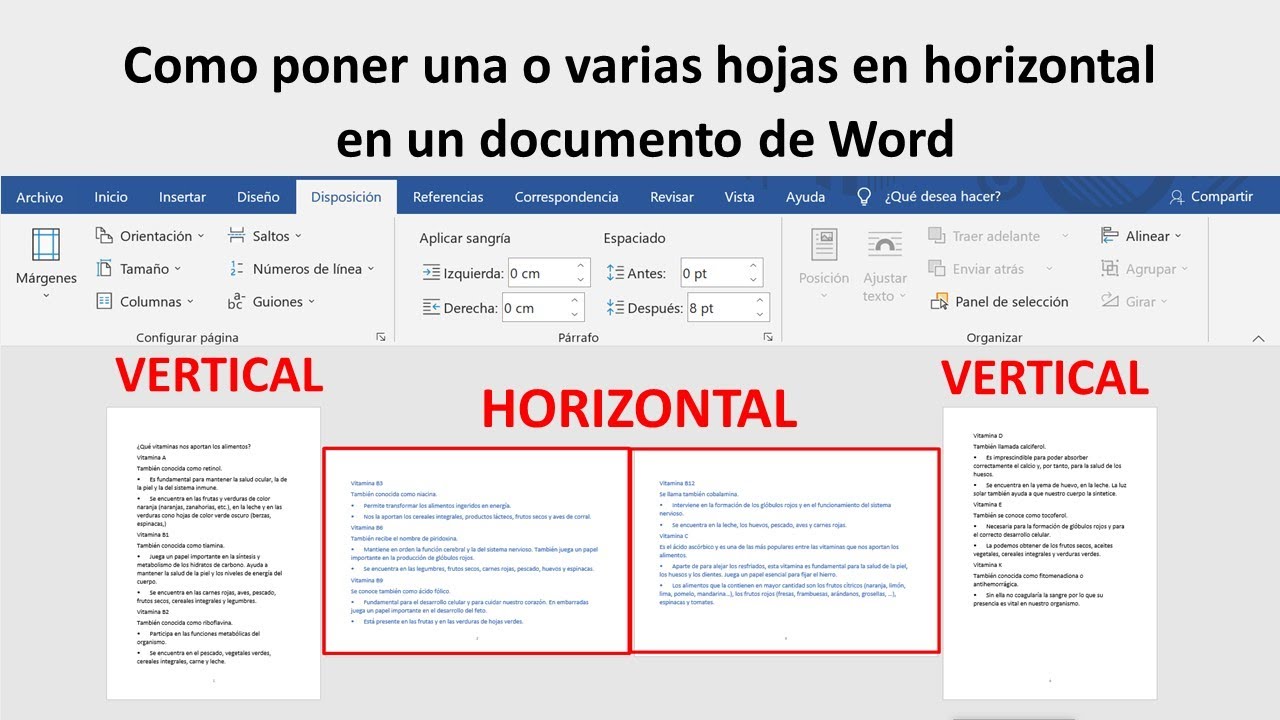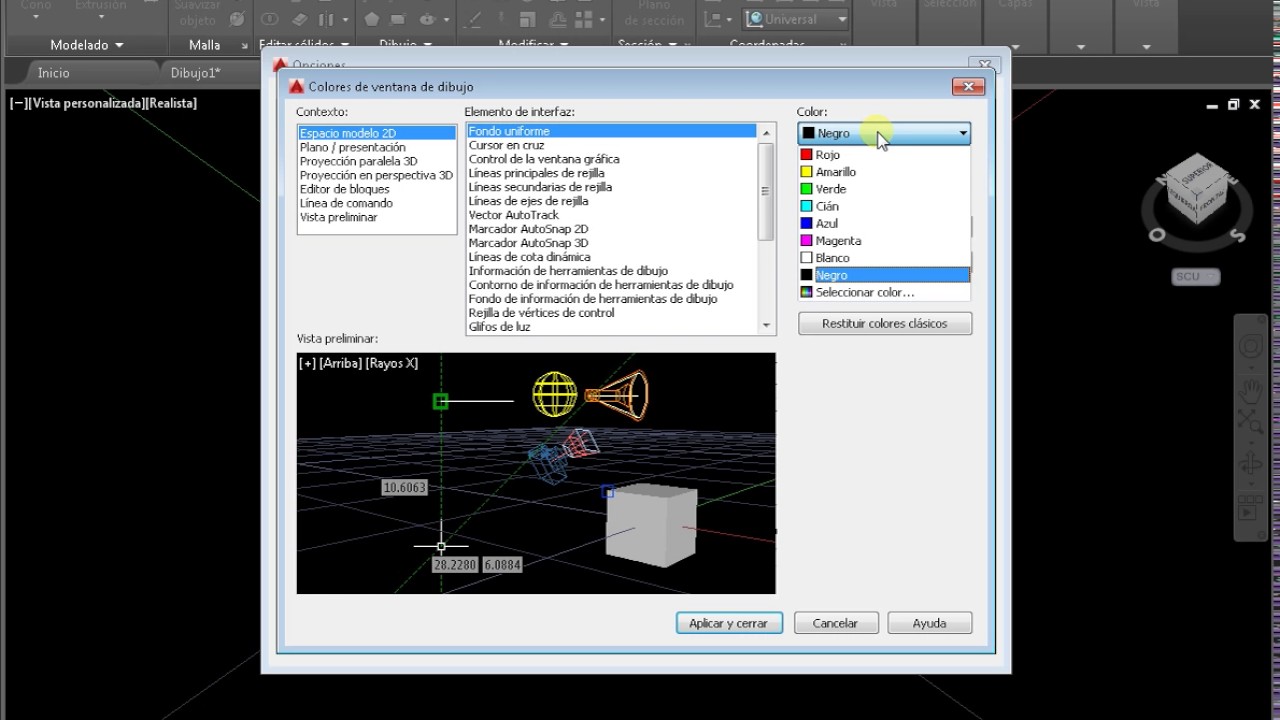Creating a Clean Canvas in Word: A Guide to White Backgrounds
Ever felt like your Word document needed a fresh start? Like a blank canvas waiting for a masterpiece? Sometimes, a clean, white background is all it takes to transform a cluttered document into a polished, professional piece. This guide will walk you through the simple yet effective process of achieving that pristine white backdrop in your Word documents, regardless of your Word version.
Setting a white background might seem trivial, but it plays a crucial role in document readability and overall presentation. A white backdrop reduces visual clutter, allowing your text and images to stand out clearly. It also ensures your document prints correctly, avoiding any unwanted background colors or images that could consume unnecessary ink. This seemingly small adjustment can significantly impact how your work is perceived.
The desire for a clean, white page in Word isn't new. Since the early days of word processing, users have sought ways to customize their document's appearance. The option to change the background color, including setting it to white, has been a staple feature in most word processors. While default settings often include a white background, sometimes templates or accidental clicks can change this, necessitating a manual adjustment back to white.
One of the most common issues users encounter is inadvertently applying a background color or image. This can happen through various actions, such as selecting a pre-designed template with a colored background or accidentally clicking the "Page Color" option. Fortunately, reverting to a white background is usually straightforward.
Another issue arises when working with documents created by others. If someone used a non-white background, you might need to change it to your preferred white setting. This is especially important when collaborating on projects or using templates downloaded from online resources.
A simple way to set a white background is to navigate to the "Design" tab (or "Page Layout" in older versions) and click on "Page Color." From the dropdown menu, select "White." This instantly changes the entire document's background to white.
Benefits of using a white background include enhanced readability, improved printing efficiency by saving ink, and a more professional appearance. For example, a white background makes black text easier to read, especially for extended periods. It also ensures your printed documents don't look messy due to an unintended background color. Finally, a clean white background conveys professionalism, making your documents suitable for formal settings like academic submissions or business reports.
Step-by-step guide:
1. Open your Word document.
2. Go to the "Design" or "Page Layout" tab.
3. Click on "Page Color."
4. Select "White" from the dropdown menu.
Advantages and Disadvantages of a White Background
| Advantages | Disadvantages |
|---|---|
| Improved Readability | Can be harsh on the eyes for some users |
| Professional Appearance | Lack of visual interest if no other design elements are used |
| Printing Efficiency |
Best Practices:
1. Always check the background color before finalizing a document.
2. Use the "Page Color" option for quick and easy background changes.
3. Consider using a slightly off-white or cream color for a softer look if pure white is too stark.
4. Be mindful of contrast. A white background works best with dark text.
5. Test print a page to ensure the white background renders correctly.
FAQs:
1. Why is my background not changing to white? Check if a background image is applied, which overrides the color setting.
2. Can I set different backgrounds for different sections? No, the background color applies to the entire document.
3. How do I remove a background image? In the "Page Color" menu, choose "No Fill."
4. Does the white background affect file size? No, the background color has a negligible impact on file size.
5. Can I use a custom shade of white? Yes, you can select a custom color from the "Page Color" options.
6. How do I make the background white in older Word versions? Look for "Page Color" or "Background" under "Page Layout" or "Format."
7. Why is the background white on my screen but prints with a tint? Check your printer settings for color management.
8. Can I set a white background for all new documents? Yes, you can modify the default template in Word.
In conclusion, setting a white background in Word is a simple yet crucial step towards creating clean, professional documents. This seemingly minor adjustment significantly improves readability, ensures print efficiency, and enhances the overall presentation of your work. While it's a straightforward process, understanding the various methods and addressing potential issues empowers you to maintain full control over your document's appearance. By mastering this technique, you can present your work with clarity and professionalism, making a positive impression on your readers. Take the time to implement these tips and enjoy the benefits of a crisp, clean canvas for your words.
Ski jump speeds breaking down the need for speed
The art of monthly milestones celebrating babys first year
Unlocking magic your guide to harry potter fanfiction harry x oc