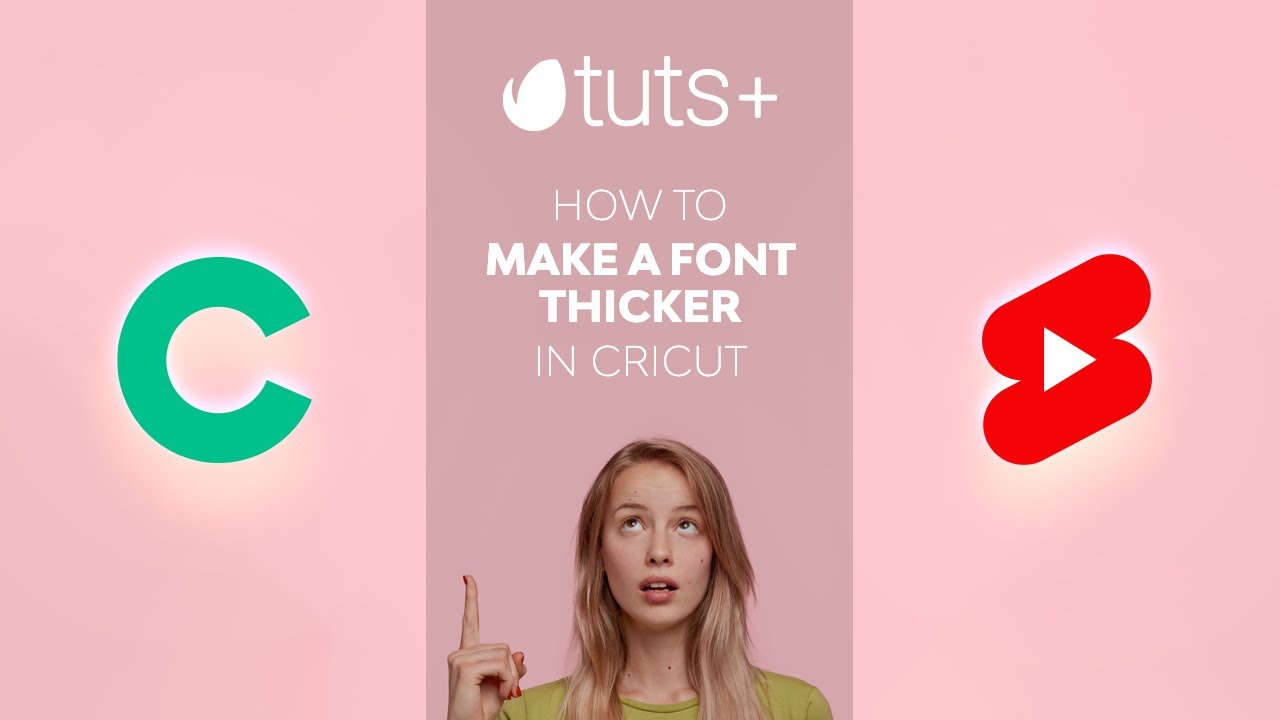Cricut Crafts: Mastering Thicker SVG Lines for Bold Designs
The Cricut cutting machine has revolutionized home crafting, offering a level of precision and versatility previously unimaginable. From intricate paper designs to custom vinyl decals, the creative possibilities seem endless. However, anyone who has dabbled in the world of Cricut knows that mastering the software, Cricut Design Space, can be a journey in itself. One common hurdle crafters encounter is achieving the desired line thickness when working with SVG files. Whether you're aiming for a bold statement or struggling with thin lines that get lost during cutting, understanding how to manipulate SVG line weight is crucial for crafting success.
SVG stands for Scalable Vector Graphics, a file format ideal for crafting because it retains its quality regardless of resizing. This means your design will remain crisp and clear whether you're creating a tiny sticker or a large wall decal. However, the scalability of SVGs can sometimes lead to unexpectedly thin lines when imported into Cricut Design Space. This is where knowing how to adjust line thickness becomes essential.
Imagine meticulously designing an intricate floral pattern, only to find that upon cutting, some of the delicate lines disappear altogether. Or perhaps you're crafting a bold sign and the letters lack the visual impact you envisioned. These are just a couple of instances where understanding how to make SVG lines thicker in Cricut can drastically improve your crafting outcomes.
There are several reasons why you might need to adjust SVG line thickness in Cricut Design Space. Perhaps the original SVG file you're working with has inherently thin lines. Or maybe you've resized a design and the lines have become too fine for the Cricut to cut accurately. Whatever the reason, knowing how to address this issue empowers you to take control of your designs and achieve the precise look you're after.
Learning to manipulate line weight in Cricut Design Space is not merely about fixing problems; it's also about expanding your creative possibilities. Imagine the ability to add subtle details with hairline-thin cuts or make a bold statement with thick, impactful lines. Mastering this technique opens doors to a wider range of design aesthetics and allows you to push the boundaries of your crafting projects.
Advantages and Disadvantages of Thickening SVG Lines
| Advantages | Disadvantages |
|---|---|
| Enhanced visibility and impact, especially for smaller designs. | Potential for increased material usage and longer cutting times. |
| Reduced risk of thin lines being lost or cut inaccurately. | Possible loss of delicate details if lines are thickened excessively. |
| Greater flexibility in design aesthetics, allowing for both bold and intricate styles. | Requires some experimentation to achieve the desired line thickness without compromising the design. |
While there are inherent benefits to adjusting SVG line thickness in Cricut Design Space, it's essential to approach this technique thoughtfully. Thickening lines without consideration can sometimes lead to undesired outcomes, such as increased material usage or the loss of intricate details. The key is to strike a balance between achieving the desired visual impact while preserving the integrity of your design.
As with any crafting skill, practice makes perfect. Don't be afraid to experiment with different line weights and cutting settings to find what works best for your specific projects. With time and experience, you'll develop an intuitive understanding of how to manipulate SVG line thickness effectively and confidently bring your creative visions to life.
Unlocking paradise finding the best location hotel in port dickson
The captivating rise of k drama stars exploring the world of kim young dae and moon ga young
Elevating everyday bathing a guide to bathroom transformations