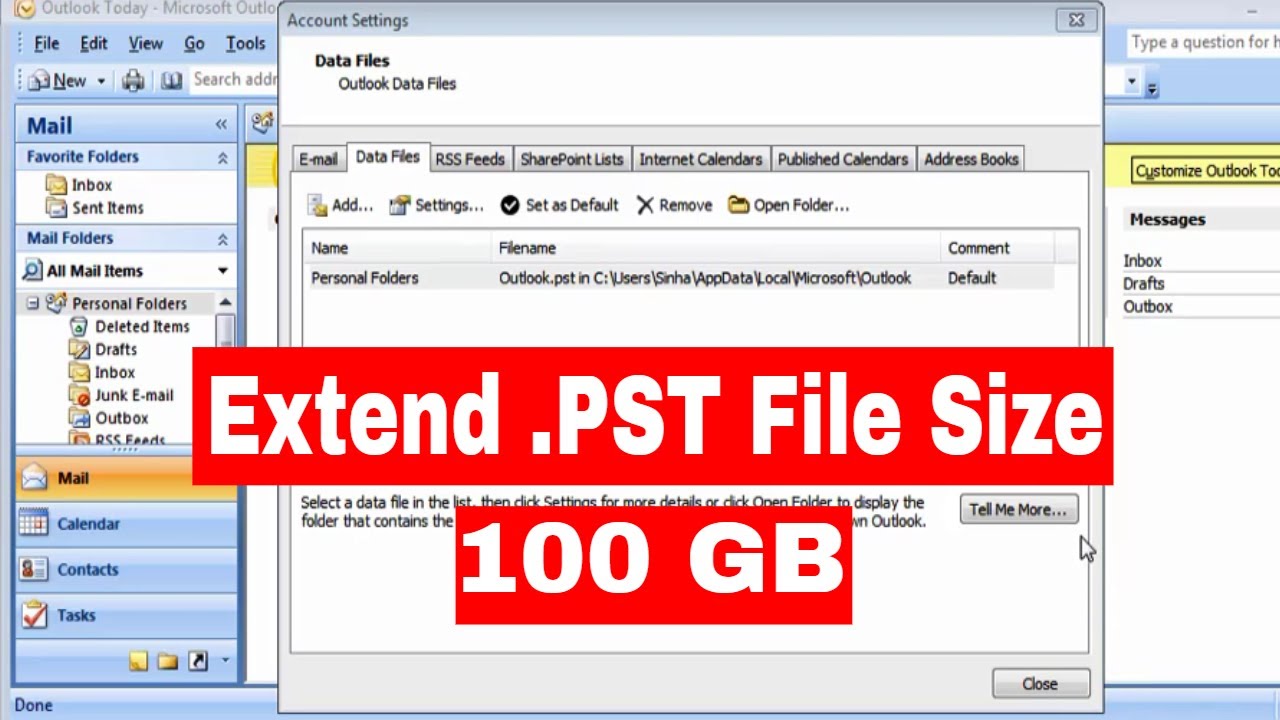Deciphering Outlook: The Ultimate Guide to Font Size Control
Is squinting at your Outlook emails becoming a daily ritual? Do tiny fonts make reading messages a chore? You're not alone. Many find the default font size in Outlook less than ideal. Fortunately, adjusting the text size is a simple process that can significantly enhance your email experience. This guide will walk you through various methods for enlarging or shrinking the font size in Outlook, making your inbox a more comfortable and accessible space.
Struggling to read emails can be frustrating, leading to missed information and decreased productivity. Whether you're dealing with visual impairments or simply prefer larger text, customizing your Outlook font size is essential. Mastering this simple skill can transform your email experience, making it more efficient and enjoyable.
Adjusting font sizes in email clients has been a feature almost since their inception. The need stemmed from varying screen resolutions, visual acuity, and individual preferences. Early email clients offered limited font customization, but as technology evolved, so did the options for controlling text size. This evolution reflects the growing understanding of accessibility and user experience in digital communication.
The most common issue people encounter when trying to modify Outlook's font size is understanding the different levels of control. Many mistakenly believe they can only change the font size for composing emails, unaware of the options for adjusting the reading pane and message list fonts. This guide will clarify these distinctions, empowering you to customize your entire Outlook interface.
Another frequent problem is the confusion between zooming and changing font size. While zooming can temporarily enlarge everything on screen, it's not a permanent solution and can distort the layout of emails. This article will explain the difference between zooming and adjusting font size, ensuring you choose the appropriate method for your needs.
For example, if you want to permanently increase the font size for all incoming emails, adjusting the reading pane font size is the solution. However, if you only need to temporarily enlarge an email, zooming might be more convenient. Understanding these nuances is key to effectively managing your Outlook display.
Three key benefits of adjusting your Outlook font size include improved readability, enhanced accessibility, and increased productivity. Improved readability reduces eye strain and makes reading emails easier and faster. Enhanced accessibility allows users with visual impairments to comfortably interact with their inbox. Increased productivity results from the ability to quickly scan and process emails without struggling to decipher small text.
Advantages and Disadvantages of Adjusting Font Size
| Advantages | Disadvantages |
|---|---|
| Improved Readability | May disrupt email formatting in some cases |
| Enhanced Accessibility | Requires adjusting settings for different views (reading pane, composing) |
| Increased Productivity |
Step-by-Step Guide to Increasing Font Size in the Reading Pane:
1. Open Outlook.
2. Select "View" from the top menu.
3. Click on "View Settings."
4. Choose "Other Settings."
5. Click on "Column Font" or "Row Font" to adjust the respective fonts.
6. Select your desired font, style, and size.
7. Click "OK" on each open dialog box to save your changes.
FAQ:
1. Can I change the font size for composing emails? Yes, you can customize the font for new emails, replies, and forwards.
2. Does changing the font size affect sent emails? It affects the appearance of the email as you see it and potentially for the recipient if they have similar font settings, but not always.
3. What’s the difference between zooming and changing the font size? Zooming magnifies the entire screen, while changing the font size only affects the text.
4. How do I reset the font size to default? You can revert to the default settings in the "Font" dialog box.
5. Can I change the font size for the message list? Yes, similar to the reading pane, you can adjust the message list font.
6. Does changing the font size affect calendar entries? Not directly, but you can adjust the view settings for your calendar similarly.
7. Can I use different font sizes for different email accounts? No, font settings apply across all accounts within Outlook.
8. Is there a keyboard shortcut for increasing font size in Outlook? While there isn't a direct shortcut for changing font size permanently, you can use Ctrl and + (plus) or - (minus) to zoom in and out.
Tips and Tricks: Use the zoom function for a temporary magnification. Experiment with different font sizes to find the most comfortable setting. Remember to regularly adjust your settings as your needs change.
In conclusion, controlling the font size in Outlook is a crucial aspect of personalizing your email experience and optimizing productivity. By understanding the various methods for adjusting font size, you can tailor your inbox to suit your specific needs, improving readability, enhancing accessibility, and boosting overall efficiency. Taking the time to explore these options can significantly impact your daily interaction with email, transforming a potentially frustrating experience into a comfortable and productive one. Don't let tiny fonts hold you back; take control of your Outlook display and rediscover the joy of reading your emails. Start experimenting with the settings today and find the perfect font size for you.
Unraveling eren yeagers titan size a deep dive
Finding the right hand surgeon in the alpes maritimes
Unleash the fun long nose dog games