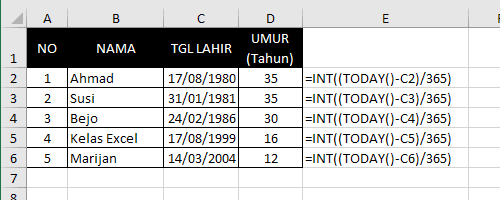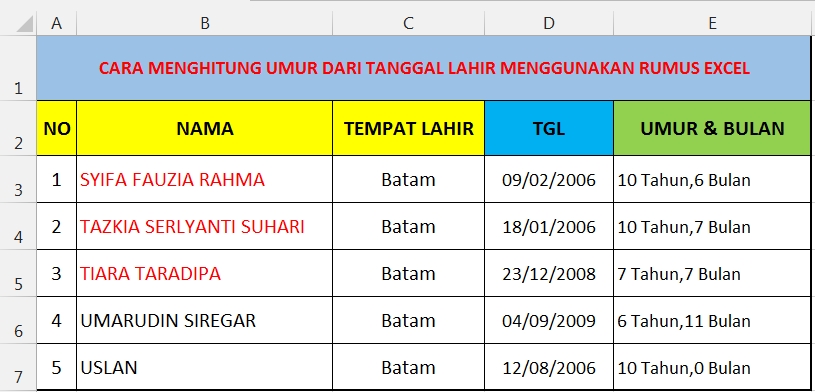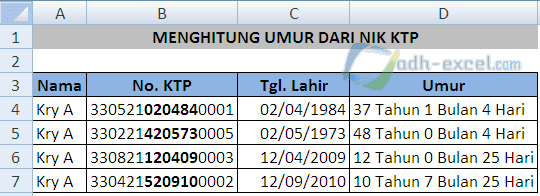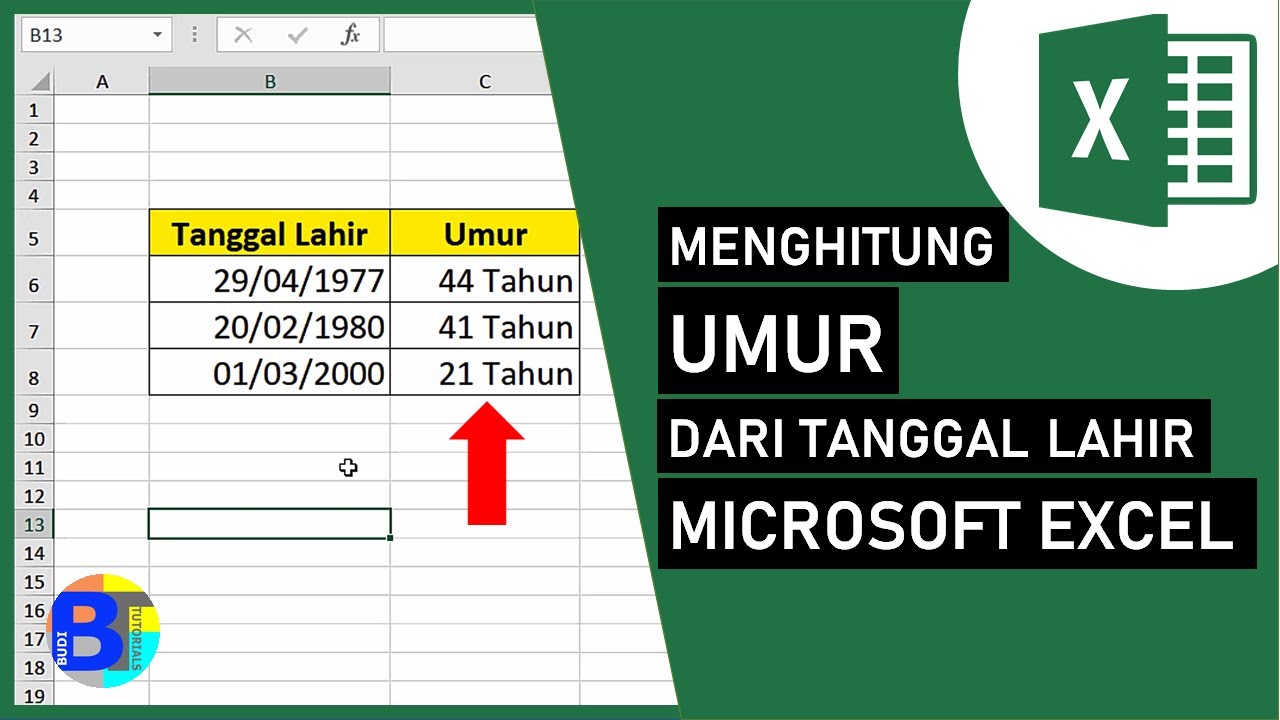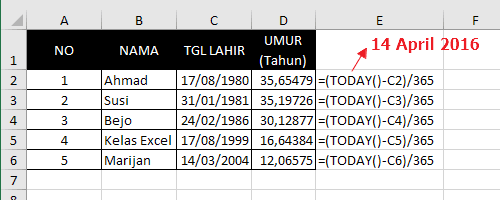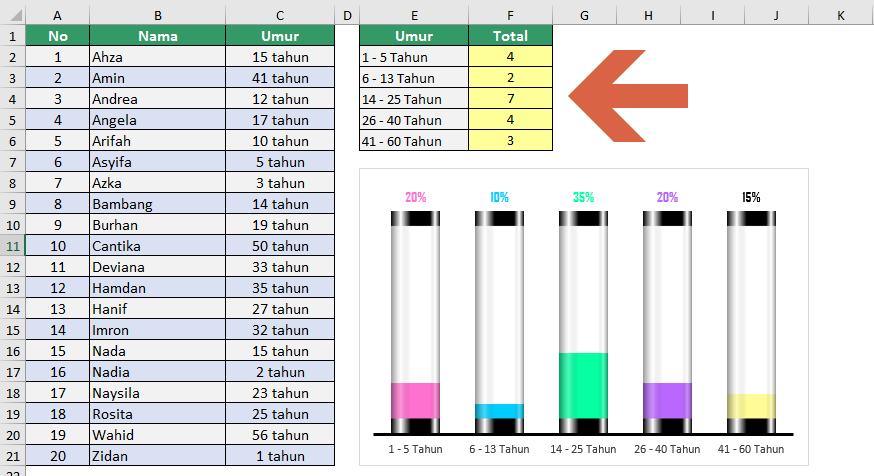Effortlessly Calculate Age in Excel: A Simple Guide
In today's data-driven world, Excel reigns supreme as the go-to tool for organizing and analyzing information. From simple calculations to complex data manipulations, Excel empowers users across various domains. One common task that often arises is the need to determine age based on birthdates, and Excel provides a seamless solution for this.
Imagine you have a spreadsheet containing a list of individuals and their birthdates. Manually calculating the age for each entry would be a tedious and time-consuming process, especially for large datasets. Fortunately, Excel's built-in functions come to the rescue, enabling you to automate this task effortlessly.
Whether you're managing employee records, analyzing customer demographics, or simply working with personal data, the ability to calculate age in Excel proves invaluable. By leveraging the power of formulas and functions, you can streamline your workflow, enhance accuracy, and gain valuable insights from your data.
Before delving into the intricacies of age calculation in Excel, let's take a step back and understand why this functionality holds significant importance across various fields. In human resources, determining employee age plays a crucial role in retirement planning, benefits administration, and compliance with labor laws. Market researchers rely on age data to segment customers, tailor marketing campaigns, and identify target demographics. Healthcare professionals utilize age information for patient record management, clinical trials, and epidemiological studies.
The applications of age calculation in Excel are vast and far-reaching, underscoring its importance as an essential skill for anyone working with data. By mastering this technique, you can unlock new possibilities for data analysis, decision-making, and problem-solving in your respective field.
Let's explore how Excel simplifies the process of age calculation. The key lies in understanding the concept of date and time values within Excel. Every date you enter in a cell is stored internally as a serial number representing the number of days since January 1, 1900. By harnessing this underlying representation, we can perform calculations involving dates, including age determination.
Advantages and Disadvantages of Calculating Age in Excel
Using Excel to calculate age offers several benefits:
| Advantages | Disadvantages |
|---|---|
| Easy and efficient for large datasets. | Requires accurate birthdate data for precise calculations. |
| Automates the age calculation process, saving time and effort. | May require additional formulas for specific age formats or units (e.g., years, months, days). |
| Integrates seamlessly with other Excel functions and formulas for enhanced data analysis. |
Best Practices for Calculating Age in Excel
Follow these best practices for accurate and efficient age calculations in Excel:
- Ensure Data Accuracy: Start with accurate birthdate data. Double-check for any typos or formatting inconsistencies.
- Choose the Right Formula: Select the appropriate formula based on your desired age format (years, years and months, etc.).
- Understand Cell Formatting: Format cells displaying age calculations to present the results clearly (e.g., as numbers or with year units).
- Consider Leap Years: For precise calculations, account for leap years, especially when calculating age in years, months, and days.
- Test and Validate: After implementing your formulas, test them with various birthdates to ensure accurate results.
Frequently Asked Questions about Calculating Age in Excel
Here are some common questions about calculating age in Excel:
- How do I calculate age in years only?
Use the YEARFRAC function or a combination of YEAR and DATEDIF.
- How do I calculate age in years and months?
Use the DATEDIF function with the "ym" unit or combine YEARFRAC, INT, and MONTH functions.
- How do I handle leap years in age calculations?
The YEARFRAC function automatically considers leap years. For other methods, you might need to include additional logic.
- Can I calculate age at a specific date?
Yes, by replacing today's date in the formula with the desired date.
- What if my birthdates are in a different format?
Use Excel's text functions (LEFT, MID, RIGHT) to extract date components and combine them using the DATE function.
- How do I calculate the average age of a group?
Calculate individual ages using the desired method and then use the AVERAGE function.
- Can I use Excel to determine age groups or ranges?
Yes, combine age calculations with IF or IFS statements to categorize individuals into age groups.
- Are there any online resources or templates available for age calculations in Excel?
Yes, numerous websites offer Excel templates and tutorials for calculating age. A simple web search will provide ample resources.
Tips and Tricks for Calculating Age in Excel
- Use the TODAY() function to automatically input the current date in your formulas.
- Explore the DATEDIF function for versatile age calculations, including years, months, and days.
- Format cells containing age results to display the desired units clearly.
In conclusion, calculating age in Excel is a fundamental skill that simplifies data analysis, particularly when dealing with birthdates and time-related information. Mastering the techniques and formulas allows for efficient age determination, enabling you to derive meaningful insights from your data and make informed decisions. Whether you're managing employee records, analyzing customer demographics, or working with any dataset involving age, Excel provides the tools and flexibility to streamline your workflow and enhance your analytical capabilities.
Embrace the power of Excel's age calculation capabilities and unlock new possibilities in your data analysis endeavors. From basic formulas to advanced techniques, Excel empowers you to efficiently determine age, saving time and effort while ensuring accuracy and precision in your calculations. As you become more familiar with these techniques, you'll discover even more innovative ways to leverage Excel's functionality and extract valuable insights from your data.
Fueling the voyage decoding the boat gas tank sending unit with gauge
Mr yoon queen of tears a deep dive
Cartoon farm animals transparent background your design solution