Elevating Your Email Aesthetic: Mastering Font Size in Office 365
Have you ever felt the subtle but undeniable frustration of an email that's just…visually off? Perhaps the font is too small, straining your eyes, or overwhelmingly large, feeling almost aggressive. The power of typography is often underestimated, yet it significantly impacts how your message is received. In the digital realm of Office 365 email, mastering font size is key to creating impactful and aesthetically pleasing communication.
Typography, far from being a mere technical detail, is a powerful tool for conveying tone and enhancing comprehension. In the context of Office 365 email, adjusting font sizes allows you to emphasize key points, improve readability, and project a polished, professional image. It's about crafting an experience for your reader, guiding their eye and ensuring your message resonates.
While the ability to modify text size might seem like a modern convenience, its roots lie deep within the history of written communication. From the painstakingly crafted letters of scribes to the advent of the printing press, controlling the visual presentation of text has always been paramount. In the digital age, Office 365 offers a streamlined approach, allowing for seamless font size adjustments within the email composer.
Modifying text size in Office 365 email isn't just about aesthetics; it's about accessibility and inclusivity. For individuals with visual impairments, adjusting font size is crucial for comfortable reading. Furthermore, tailoring your font size to the content and context of your message demonstrates consideration for your recipients' time and attention.
One of the primary challenges in managing font size within email lies in maintaining consistency across different devices and email clients. Office 365 offers various tools to navigate this complexity, empowering you to create emails that render beautifully regardless of how they're accessed. The ability to preview your message before sending is an invaluable asset in ensuring your carefully chosen font sizes translate effectively.
Adjusting the size of your text within Office 365 is remarkably straightforward. Simply highlight the text you wish to modify and select your desired font size from the formatting toolbar. Experimenting with different sizes can dramatically alter the visual impact of your email.
Benefits of Adjusting Font Size:
1. Enhanced Readability: Larger font sizes make your emails easier to read, especially for those with visual impairments.
2. Emphasis and Hierarchy: Using varying font sizes creates visual cues, guiding the reader's eye to key information.
3. Professionalism: Well-chosen font sizes contribute to a polished and professional image.
Step-by-Step Guide:
1. Open a new email in Office 365.
2. Type your message.
3. Highlight the text you want to resize.
4. Select your desired font size from the formatting toolbar.
Advantages and Disadvantages
Advantages and Disadvantages
| Advantages | Disadvantages |
|---|---|
| Improved Readability | Potential for Inconsistency Across Email Clients |
| Enhanced Visual Appeal | Risk of Overusing Font Size Variations |
Best Practices:
1. Use larger font sizes for headings and important information.
2. Maintain a consistent font size throughout the body of your email.
3. Avoid excessively large or small font sizes.
4. Preview your email before sending to ensure consistent rendering.
5. Consider your audience and the context of your message when selecting font sizes.
Frequently Asked Questions:
1. How do I change the default font size in Office 365? (Answer: You can adjust default font settings within the Options menu.)
2. Can I use different font sizes within the same email? (Answer: Yes.)
3. Will my font size changes be reflected on all devices? (Answer: While Office 365 strives for consistency, variations can occur across different email clients.)
4. What is the recommended font size for email body text? (Answer: A size between 10 and 12 is generally recommended.)
5. Can I change the font size of my email signature? (Answer: Yes.)
6. How can I make my emails more accessible with font sizes? (Answer: Use larger font sizes and high-contrast color combinations.)
7. Are there limitations to font size adjustments in Office 365? (Answer: There are practical limits to font sizes to prevent extreme variations.)
8. Can I change font size on my mobile device? (Answer: Yes, the Office 365 mobile app allows for font size adjustments.)
Tips and Tricks: Use the preview function extensively. Test different font sizes to see what resonates with your brand and message.
Mastering the art of font size adjustment in Office 365 is an essential skill for anyone seeking to elevate their email communication. It's about more than just aesthetics; it's about clarity, accessibility, and creating a positive experience for your recipients. By understanding the nuances of font size and implementing the best practices outlined here, you can transform your emails from mundane messages into impactful communication tools. Take the time to experiment, refine, and discover the optimal font sizes for your individual needs. The subtle yet powerful impact of well-chosen typography can significantly enhance your professional image and ensure your messages resonate with clarity and impact. Start refining your email aesthetic today and experience the transformative power of typography.
Unleash the joy your guide to the happy happy happy cat meme download
Jharkhand sale deed search a comprehensive guide
Finding harmony exploring the world of feng shui bedroom layouts




:max_bytes(150000):strip_icc()/2016_fonts-5c8c171cc9e77c0001eb1bf1.jpg)



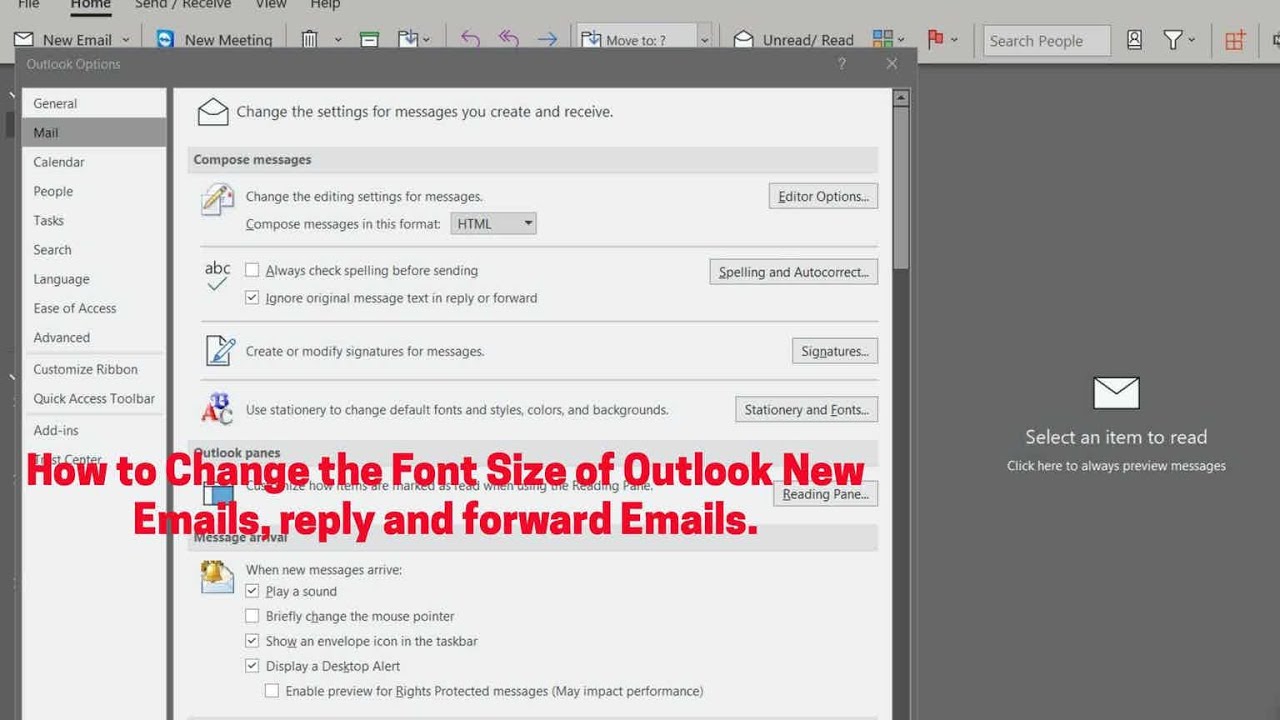





:max_bytes(150000):strip_icc()/001_change-default-font-and-size-outlook-1173776-5c26a79ec9e77c0001a794fc.jpg)