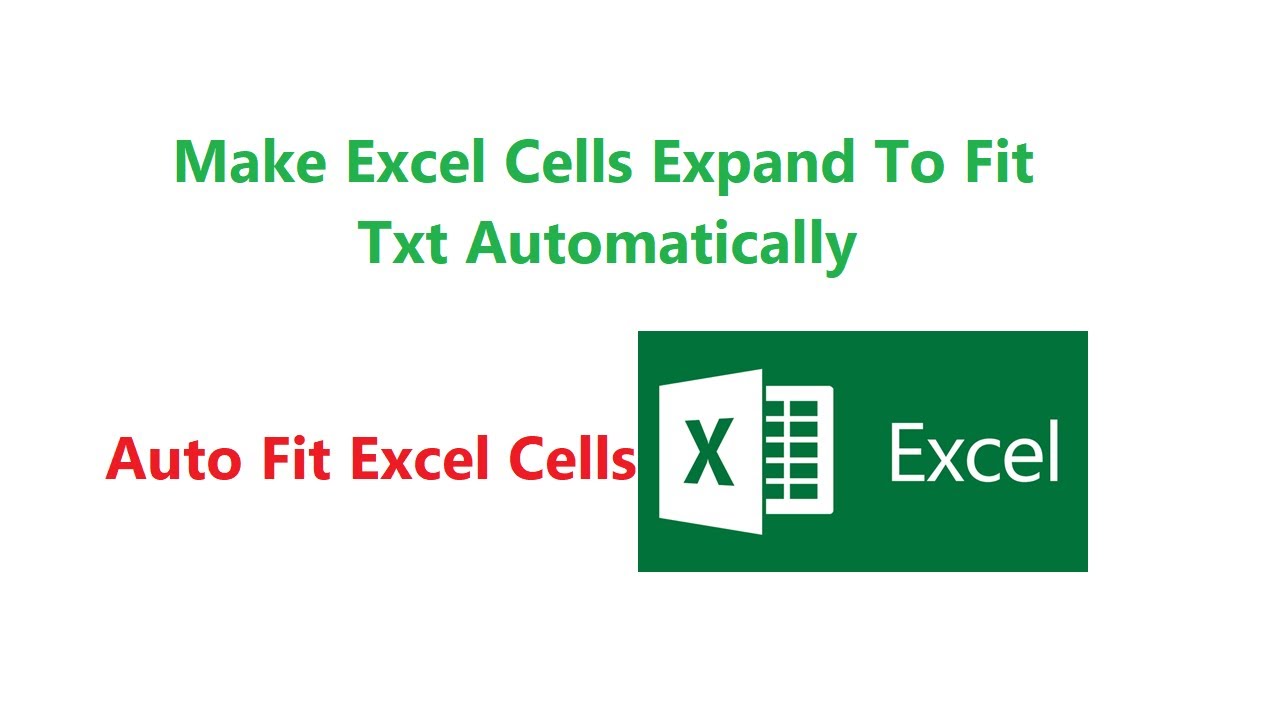Excel Cell Auto-Expansion: Conquer Overflowing Text!
Ever feel like your Excel cells are playing hide-and-seek with your data? You type in crucial information, only to find it partially obscured, chopped off by the rigid cell boundaries. Frustrating, right? No more! This guide unveils the power of auto-expanding Excel cells, ensuring your data is always visible and your spreadsheets look polished and professional.
Making Excel cells automatically adjust to the text within them is a game-changer. It significantly enhances readability and prevents important information from getting truncated. Whether you're working with product descriptions, lengthy names, or detailed notes, this feature ensures everything is presented clearly and completely. Say goodbye to manual resizing and hello to dynamic, perfectly sized cells.
While the exact origin of this feature is difficult to pinpoint, its importance has grown exponentially with the increasing volume of data handled in spreadsheets. Prior to auto-sizing, users had to manually adjust column widths or row heights, a tedious and time-consuming process. The introduction of automatic cell resizing marked a significant improvement in spreadsheet usability, streamlining workflows and saving valuable time.
One of the key challenges with cell expansion is managing consistency across a spreadsheet. While auto-fitting works well in most cases, it can sometimes lead to uneven row heights or column widths, creating a visually unappealing layout. However, with a few tweaks and best practices, these issues can be easily overcome. Understanding the different methods of auto-sizing allows users to fine-tune the presentation of their data.
There are two primary ways to automatically expand Excel cells: auto-fitting column width and auto-fitting row height. Auto-fitting column width adjusts the width of a column to accommodate the longest text string within that column. Auto-fitting row height, similarly, modifies the height of a row to fit text that wraps within a cell. Both methods ensure that all content is displayed without any truncation.
Three key benefits of using auto-expanding cells are enhanced readability, improved aesthetics, and increased productivity. Readability improves because all text is fully visible. Aesthetically, the spreadsheet looks more organized and professional. And finally, by eliminating manual resizing, users gain significant time and boost productivity.
To auto-fit a column, simply select the column header and double-click the right border. To auto-fit a row, select the row number and double-click the bottom border. For finer control, you can access these options through the "Format" menu in the "Cells" group of the "Home" tab.
Advantages and Disadvantages of Auto-Expanding Cells
| Advantages | Disadvantages |
|---|---|
| Improved Readability | Potential for Uneven Row/Column Sizes |
| Enhanced Aesthetics | May Require Manual Adjustments for Complex Layouts |
| Increased Productivity | Can Impact Print Area if not Managed Carefully |
Best practices for auto-expanding cells include: using the Wrap Text feature for multi-line text, considering merged cells, adjusting row heights for wrapped text, and using the "AutoFit Column Width" and "AutoFit Row Height" commands.
Real-world examples include using auto-expansion for product catalogs, customer lists, project timelines, financial reports, and scientific data.
Challenges include dealing with merged cells and long text strings. Solutions involve adjusting row heights manually or using the Wrap Text feature. Another challenge is maintaining consistent column widths across different worksheets. This can be addressed by using templates or macros.
FAQs: What is auto-fitting? How do I auto-fit a column? How do I auto-fit a row? Can I auto-fit multiple cells at once? Can I disable auto-fitting? How do I manage wrapped text? What if my text is still hidden? How can I auto-fit all columns in a worksheet?
Tips and tricks: use keyboard shortcuts (Alt + H + O + I for auto-fitting column width, Alt + H + O + A for auto-fitting row height), use the Format Painter to copy formatting including column widths, consider using conditional formatting to highlight specific cells.
Auto-expanding Excel cells is a crucial tool for anyone working with spreadsheets. It enhances readability, boosts productivity, and makes your spreadsheets look more professional. By mastering the techniques of auto-fitting column widths and row heights, you can streamline your workflow, present your data clearly, and unlock the full potential of Excel. Take control of your spreadsheet's layout, and let your data shine. Experiment with the different methods outlined here, find the approach that best suits your needs, and enjoy a more efficient and visually appealing Excel experience. Don't let truncated text hold you back – embrace the power of auto-expanding cells and take your spreadsheets to the next level.
My hero academia chapter 424 a turning point
Unleash your inner artist easy skull drawings step by step
Decoding the understanding the inverted smiley face emoji