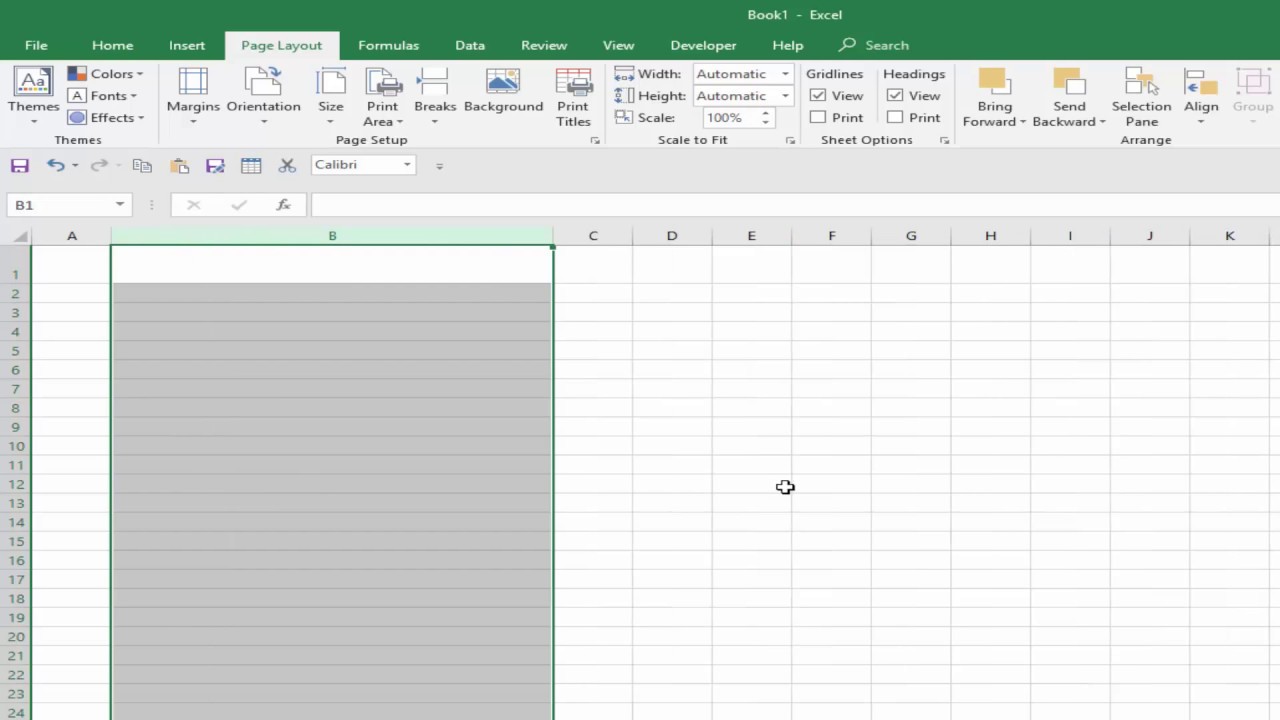Excel Row Height Mastery: Unlock Spreadsheet Zen
Ever feel cramped in your Excel spreadsheet, like your data is fighting for breathing room? It's a common affliction, but luckily, there's a simple cure: mastering the art of Excel row height adjustment. This seemingly minor tweak can drastically improve readability, making your spreadsheets more accessible and efficient. It's like upgrading from a cramped economy seat to first-class spreadsheet travel – and it’s far cheaper than a plane ticket.
Imagine a spreadsheet packed with information, font sizes varying, images crammed in. Without proper row height management, it's a recipe for visual chaos. Now imagine that same spreadsheet, with each row perfectly sized to accommodate its content, clean, organized, and easy to digest. That's the power of understanding how to optimize row height.
The ability to modify row height has been a staple of spreadsheet software since the early days. Before the graphical interfaces we're used to, users would painstakingly adjust row heights using command-line instructions. The arrival of graphical spreadsheets revolutionized this, allowing users to visually drag and drop row borders to achieve the desired height. The core function remains the same: create space for content to display correctly.
Adjusting Excel row height isn’t just about aesthetics. It directly impacts productivity. Struggling to decipher truncated text or squished images wastes valuable time and increases the risk of errors. Properly sized rows mean faster data entry, easier analysis, and more professional-looking spreadsheets.
Beyond the practical benefits, adjusting row height allows you to emphasize specific data, create visual hierarchies, and improve the overall presentation of your spreadsheets. Think of it as a free design tool built right into Excel, ready to transform your data from cluttered mess to masterpiece.
There are several ways to modify row height in Excel. You can manually drag the row border to the desired height, a quick and intuitive method for individual rows. For multiple rows, select the rows you want to adjust, then right-click and choose "Row Height." Enter the desired height value and click "OK." Double-clicking a row border automatically adjusts the height to fit the tallest content in that row, a handy shortcut for quick formatting.
Benefits of adjusting row heights include: Improved Readability (No more squinting at truncated text), Enhanced Aesthetics (Clean, organized spreadsheets are a joy to work with), and Increased Productivity (Spend less time deciphering data and more time analyzing it).
Action Plan: 1. Open your spreadsheet. 2. Select the rows you want to adjust. 3. Choose your method (manual dragging, right-click and input height, or double-click for auto-fit). 4. Enjoy your beautifully formatted spreadsheet.
Advantages and Disadvantages of Adjusting Row Height
| Advantages | Disadvantages |
|---|---|
| Improved Readability | Can increase file size if images are large |
| Enhanced Aesthetics | May require manual adjustments for optimal layout |
| Increased Productivity | Overly large row heights can make navigation cumbersome |
Best Practices: 1. Use auto-fit judiciously – it can sometimes create unnecessary whitespace. 2. Maintain consistency – use similar row heights for similar types of data. 3. Consider your print layout – ensure row heights are appropriate for printed documents. 4. Test different row heights – find the sweet spot for readability and aesthetics. 5. Use conditional formatting to dynamically adjust row heights based on data.
FAQs: 1. How do I change the height of multiple rows? (Select the rows, right-click, choose "Row Height") 2. How do I auto-fit row height? (Double-click the row border) 3. Can I reset row heights to default? (Yes, select rows, right-click, choose "Row Height", enter the standard height). 4. How do I make all row heights the same? (Select all rows, use any of the resizing methods). 5. Does changing row height affect formulas? (No). 6. Can I change row height in a protected sheet? (Not without unprotecting it). 7. How can I hide rows? (Select rows, right-click, choose "Hide"). 8. How do I adjust row height for printing? (Use Page Layout view to adjust row heights specifically for printing).
Tips and Tricks: Use the "Format Painter" to quickly copy row height formatting to other rows. Hold down the Alt key while dragging the row border for more precise adjustments. Use the "Row Height" option to input exact numerical values for consistent heights.
Mastering Excel row height is a small investment of time with big returns. It's a simple yet powerful tool that can transform your spreadsheets from cluttered and confusing to clean, clear, and efficient. By understanding the various methods for adjusting row height, applying best practices, and experimenting with different techniques, you can unlock the full potential of your spreadsheets and enjoy a more productive and visually appealing Excel experience. So, take control of your row heights today, and watch your spreadsheet productivity soar. Don't just manage your data, master it.
Understanding income tax in indonesia a guide to pajak gaji berapa persen
Unlocking your best self a guide to body care texto sobre cuidados com o corpo
Tattoo regret upper arm cover up ideas guide