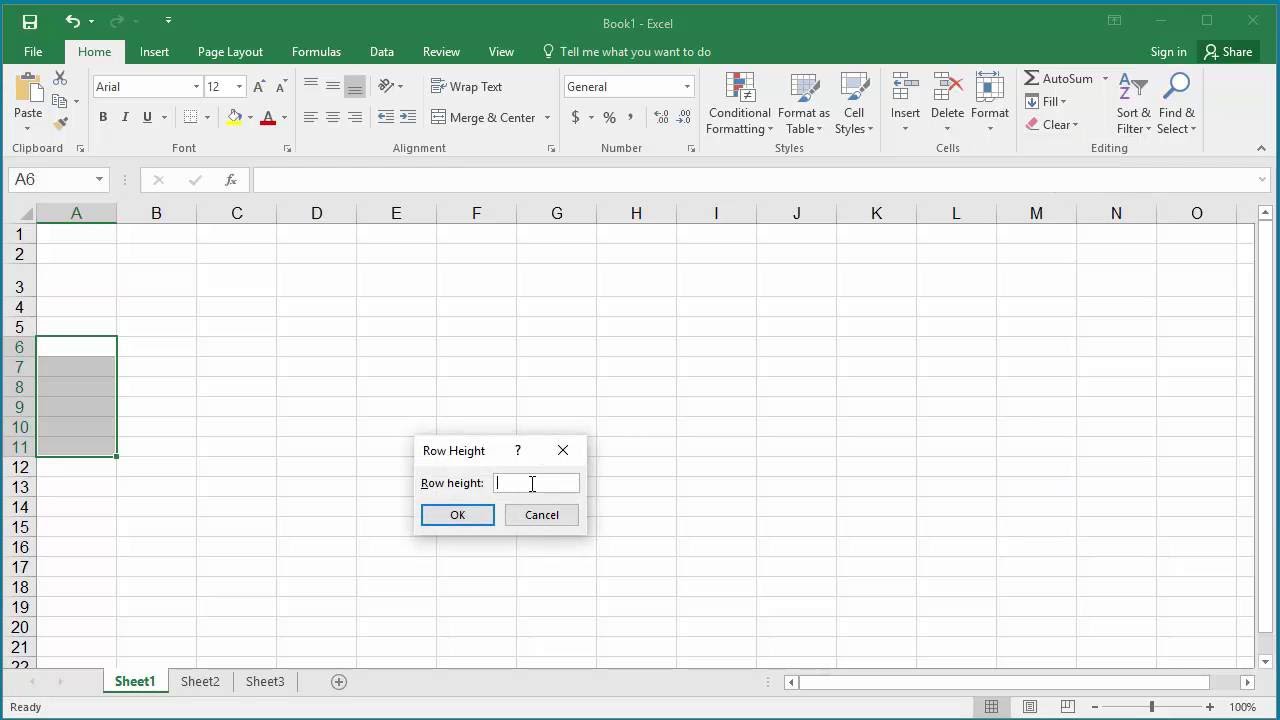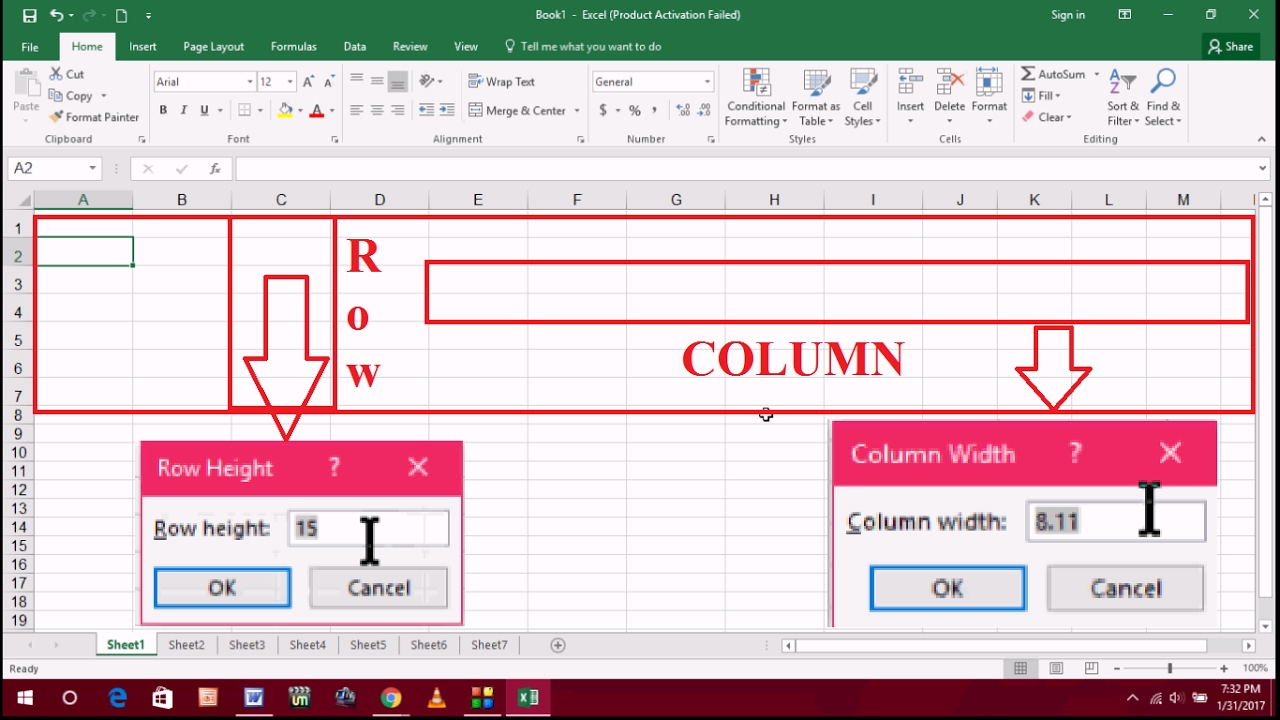Excel Row Wrangling: Unleash Your Spreadsheet's Inner Space Cadet
Ever feel like your Excel spreadsheet is a cramped subway car at rush hour? Data overflowing, text truncated, numbers hiding in shame? Fear not, fellow spreadsheet jockey, because today we're diving deep into the liberating art of expanding Excel row width. Prepare for a journey into the surprisingly exciting world of spreadsheet spatial management!
Imagine a world where all your precious data has room to breathe, where long strings of text stretch out comfortably, and where numbers can finally stand tall and proud. That's the power of understanding how to manipulate row dimensions in Excel. This seemingly simple skill can unlock a new level of spreadsheet clarity, transforming your cluttered data into an organized masterpiece.
Since the dawn of spreadsheet software, users have grappled with the delicate balance between displaying large amounts of data and maintaining readability. The ability to adjust row width has been a cornerstone feature, evolving alongside the software itself. From the early days of Lotus 1-2-3 to the modern iterations of Microsoft Excel, the quest for optimal row width has been a constant.
The main issue with improperly sized rows is, of course, truncated data and reduced readability. Hidden characters, overflowing text, and partially visible numbers can lead to misinterpretations and errors. Mastering row width management is crucial for accurate data analysis and effective communication of information.
Adjusting row width in Excel is remarkably simple. You can drag the boundary between row headers to manually resize, or use the "Format" menu within the "Home" tab for more precise control. Autofitting is another powerful option, automatically adjusting the width to accommodate the largest entry in a row. Double-clicking the boundary between row headers will also autofit the row.
Benefit #1: Enhanced Readability: Wider rows make it easier to see all the data without horizontal scrolling, especially beneficial for long text strings. Imagine a spreadsheet filled with product descriptions. Adequate row width ensures each description is fully visible, eliminating the need to constantly resize columns or hover to see the full text.
Benefit #2: Improved Data Accuracy: Fully visible data reduces the risk of misinterpretations and errors. Imagine a financial spreadsheet. Clearly displayed numbers minimize the chances of mistaking one value for another, ensuring accurate calculations and reporting.
Benefit #3: Professional Presentation: Well-formatted spreadsheets with appropriate row widths project a professional image. A clean, well-organized spreadsheet is more persuasive and easier for clients or colleagues to understand.
Action Plan: 1. Identify rows needing adjustment. 2. Choose your method: manual dragging, Format menu, or autofit. 3. Implement the chosen method and review the results. Successful example: A sales report with product names and descriptions. Adjusting row width allows for full visibility of both, enhancing readability.
Step-by-Step Guide: 1. Select the row(s) to adjust. 2. Option 1: Drag the boundary between row headers. Option 2: Go to "Home" tab > "Format"> "Row Height". Option 3: Double-click the boundary between row headers to autofit.
Advantages and Disadvantages of Adjusting Row Width
| Advantages | Disadvantages |
|---|---|
| Improved readability | Can increase spreadsheet size if not managed carefully |
| Enhanced data accuracy | May require manual adjustments for optimal appearance |
Best Practice #1: Utilize Autofit wisely. While convenient, it can sometimes create excessively wide rows. Best Practice #2: Consider the content. Adjust row widths based on the type and length of data. Best Practice #3: Maintain consistency. Use similar row widths for similar data types for a professional look. Best Practice #4: Test printouts. Ensure adjusted rows fit properly on the printed page. Best Practice #5: Use the "Wrap Text" feature in conjunction with row height adjustments for long text strings.
Real-world example 1: A marketing report with campaign names. Wider rows make the names easy to read. Example 2: A project management sheet with task descriptions. Adjusting the row width allows the full description to be visible.
Challenge 1: Overly wide rows after autofitting. Solution: Manually adjust or use the "Wrap Text" feature. Challenge 2: Difficulty adjusting row width for merged cells. Solution: Unmerge the cells, adjust the width, then re-merge.
FAQ 1: How do I increase row height in Excel? Answer: You can manually drag the row boundary, use the "Format" menu, or use the autofit feature.
Tip: Use the "Format Painter" to quickly apply the same row height to multiple rows.
In conclusion, mastering the art of adjusting Excel row width is essential for anyone working with spreadsheets. From enhancing readability and improving data accuracy to creating professional presentations, proper row width management can significantly impact the effectiveness of your work. Remember the key takeaways: utilize autofit judiciously, consider your content, maintain consistency, test your printouts, and don't be afraid to experiment! By incorporating these techniques into your workflow, you can transform your spreadsheets from cluttered messes into streamlined masterpieces, unlocking the true potential of your data and elevating your spreadsheet game to new heights. Take control of your spreadsheet destiny and embrace the power of perfect row width!
Unm summer semester dates decoded
Navigating the maze of disliked jobs finding your path to fulfillment
The ultimate guide to luffy and zoro matching pfps