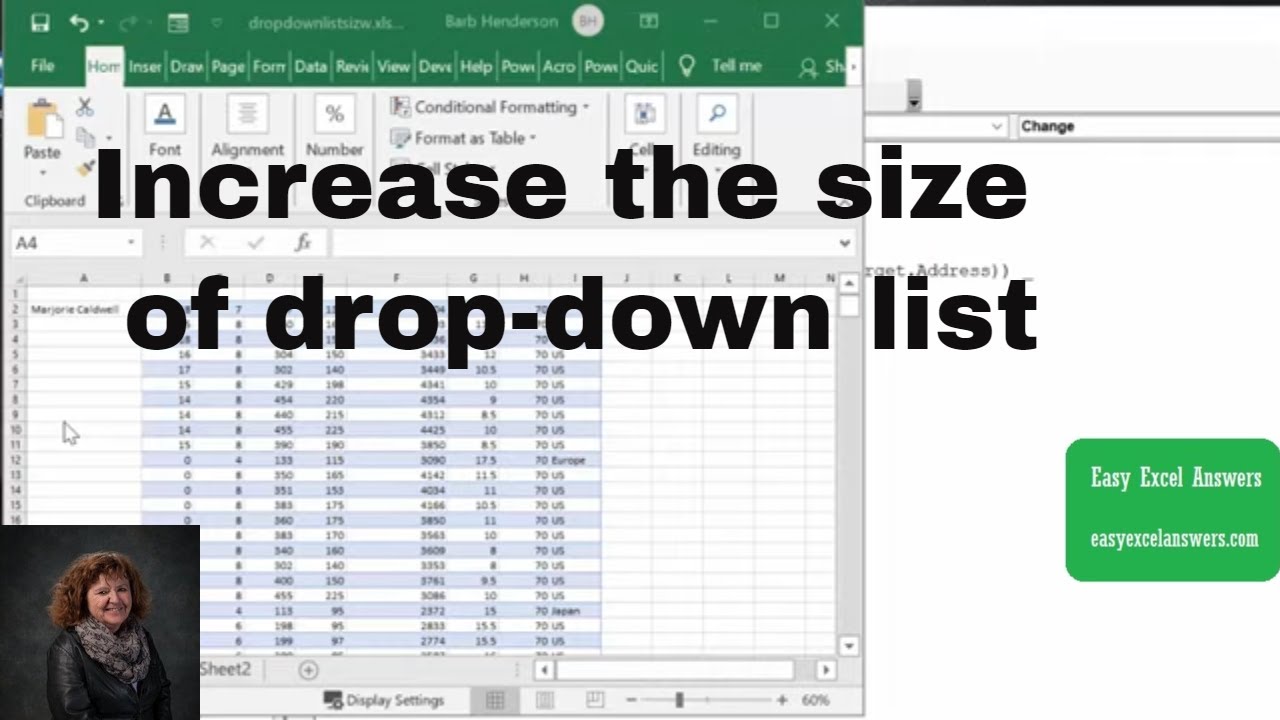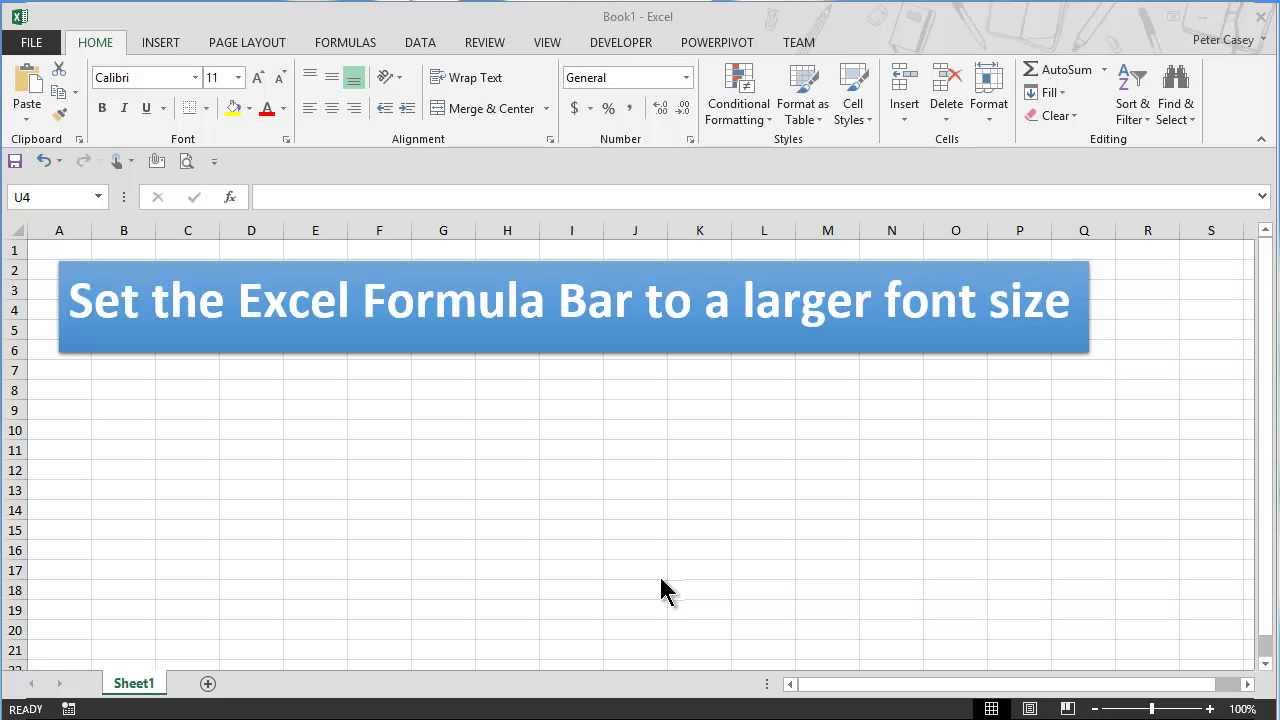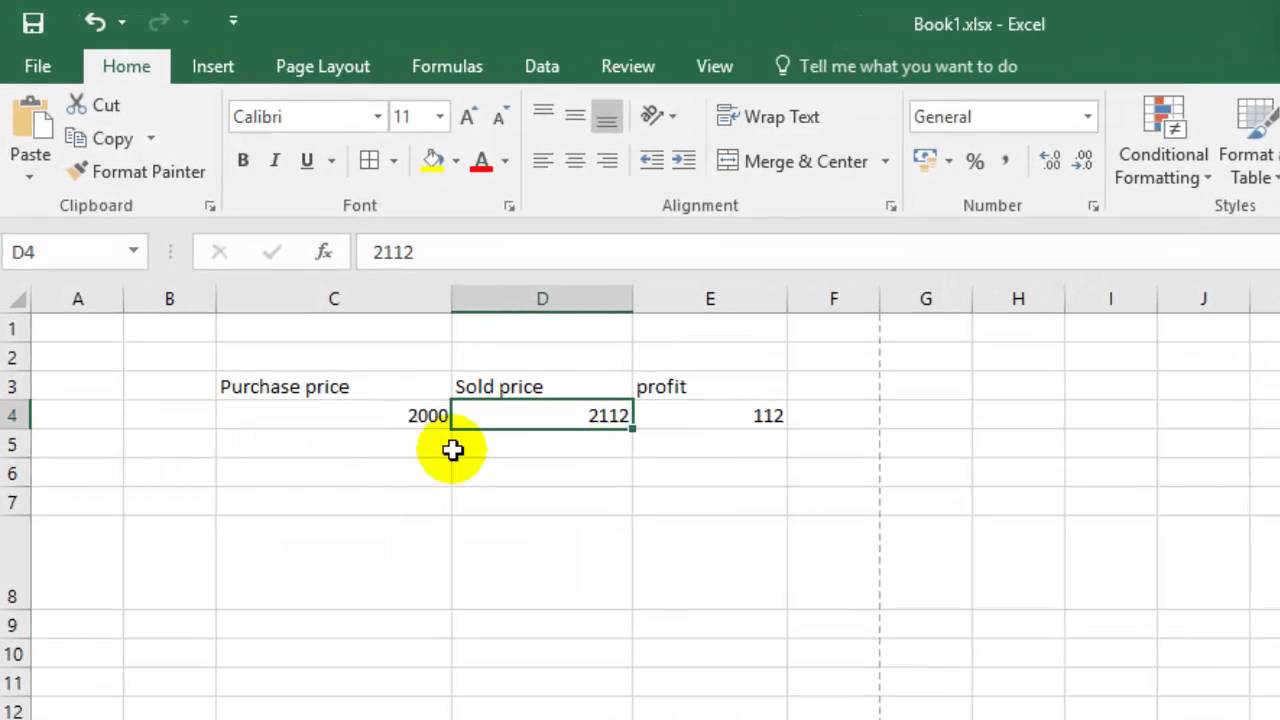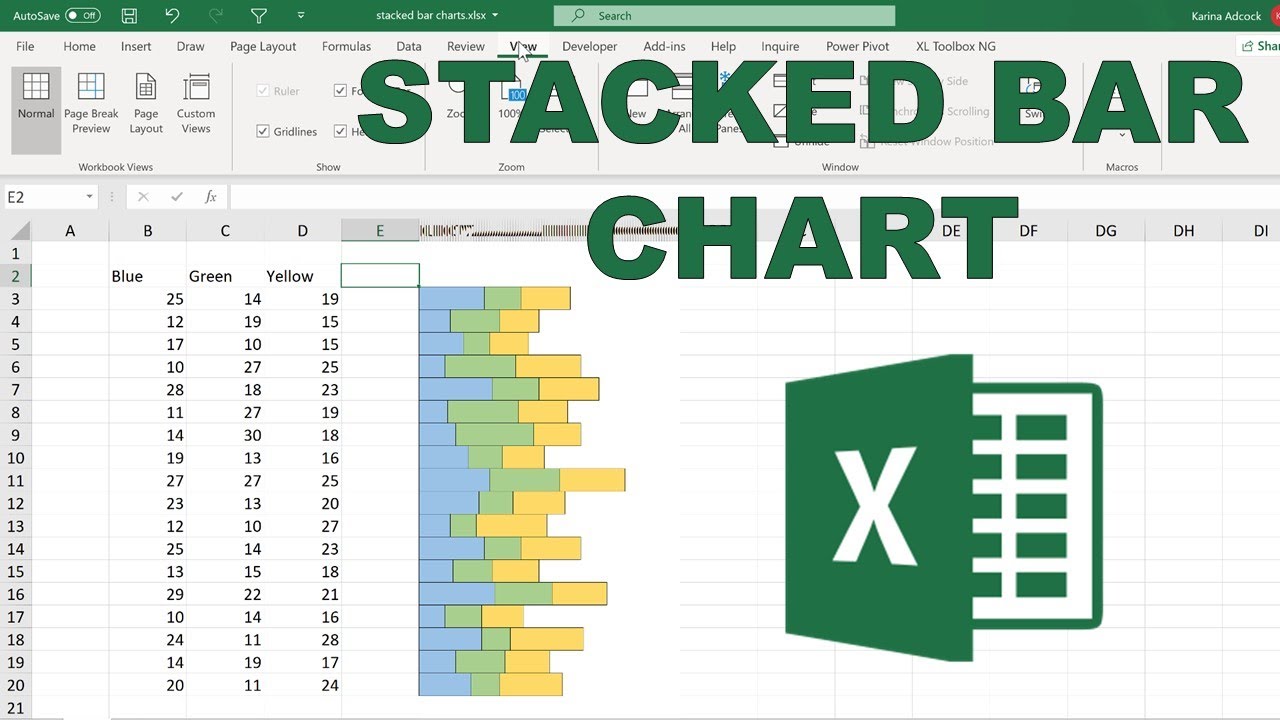Excel Text Size Mastery: Supersize Your Spreadsheets
Squinting at tiny numbers in your Excel spreadsheets? Wishing you could make those crucial headings pop? You're not alone! Many Excel users struggle with text size, hindering both readability and presentation. This article will empower you to conquer the challenge of adjusting text size in Excel, transforming your spreadsheets into clear, impactful documents. Get ready to supersize (or shrink) your spreadsheet text like a pro.
Modifying text size in Excel is a fundamental skill that can dramatically improve your spreadsheet experience. Whether you're creating a financial report, analyzing data, or designing a visually appealing presentation, the ability to control text dimensions is key. We'll delve into various methods for adjusting text size, ensuring you have the knowledge to tailor your spreadsheets to your precise needs.
While the concept of adjustable text size seems simple, it's a feature that has evolved alongside spreadsheet software. Early spreadsheet programs offered limited formatting options. As technology progressed, so did the ability to customize text, allowing users to create more professional and accessible documents. The importance of easily adjustable text size stems from the need to cater to different viewing scenarios, from presenting on a large screen to printing on paper.
One of the main issues related to text size in Excel arises from inconsistent formatting. Copying and pasting data from different sources can lead to a jumble of font sizes, making your spreadsheet look messy and unprofessional. Additionally, default text sizes might not be optimal for all users, especially those with visual impairments or when working with large datasets.
Enlarging text size can significantly improve readability, especially for individuals with visual challenges or when working with complex data. Conversely, reducing text size allows you to fit more information on a single page or screen. This is particularly useful for creating compact reports or dashboards.
Benefits of Adjusting Excel Text Size
1. Enhanced Readability: Larger text makes it easier to scan and interpret data, reducing eye strain and improving comprehension.
2. Improved Presentations: Clear, well-sized headings and data points make your spreadsheets more impactful and professional during presentations.
3. Accessibility: Adjusting text size caters to users with visual impairments, making your spreadsheets more inclusive.
Step-by-Step Guide to Changing Text Size in Excel:
1. Select the cell or range of cells you want to modify.
2. On the Home tab, in the Font group, click the font size drop-down menu.
3. Select the desired font size from the list or manually enter a size.
Alternatively, use the keyboard shortcuts "Ctrl + Shift + >" to increase font size and "Ctrl + Shift + <" to decrease font size.
Advantages and Disadvantages of Adjusting Text Size
| Advantages | Disadvantages |
|---|---|
| Improved readability | May require adjusting column widths/row heights |
| Better presentation | Potential for text overflow if not managed carefully |
| Increased accessibility | Can impact print layout |
Best Practices:
1. Maintain Consistency: Use a limited number of font sizes to create a visually appealing and organized spreadsheet.
2. Consider Your Audience: Adjust text size based on the intended viewing environment (e.g., large screen presentations or printed reports).
3. Test Different Sizes: Experiment with various font sizes to find the optimal balance between readability and space utilization.
4. Use Zoom: For temporary size adjustments, utilize the zoom feature instead of permanently changing font sizes.
5. Accessibility Considerations: Choose font sizes that are easily readable for individuals with visual impairments.
Frequently Asked Questions:
1. How do I change the default font size in Excel? (Answer: You can change the default font size through Excel's options settings.)
2. Can I change the font size of just one character in a cell? (Answer: No, font size applies to the entire cell content.)
3. How do I make the text size bigger in a chart? (Answer: Use the chart formatting options to adjust the font size of chart elements.)
4. Why is my text size changing when I copy and paste? (Answer: This is often due to inheriting formatting from the source.)
5. Can I use different font sizes within the same cell? (Answer: No, but you can merge cells for more complex formatting.)
6. How can I ensure my text doesn't overflow when increasing the size? (Answer: Adjust column width and row height accordingly.)
7. Are there accessibility guidelines for text size in Excel? (Answer: Yes, consult accessibility resources for recommended minimum font sizes.)
8. Can I change the text size of comments in Excel? (Answer: Yes, through comment formatting options.)
Tips and Tricks:
Use the "Format Painter" to quickly apply font size changes to multiple cells or ranges.
Mastering the art of text size adjustment in Excel is a simple yet powerful way to enhance your spreadsheets. From improving readability and presentation quality to making your documents more accessible, controlling text size offers a multitude of benefits. By implementing the techniques and best practices outlined in this guide, you can create visually appealing, informative, and user-friendly spreadsheets that effectively communicate your data. Start experimenting with text size today and unlock the full potential of your Excel workbooks. Don't let tiny text hinder your productivity or impact your presentations. Take control of your spreadsheet's visual clarity and make every character count!
Conquer excel mastering row resizing for perfect text fit
Decoding airdries color palette sherwin williams paint
Gypsy roses boyfriends sentence unraveling the details