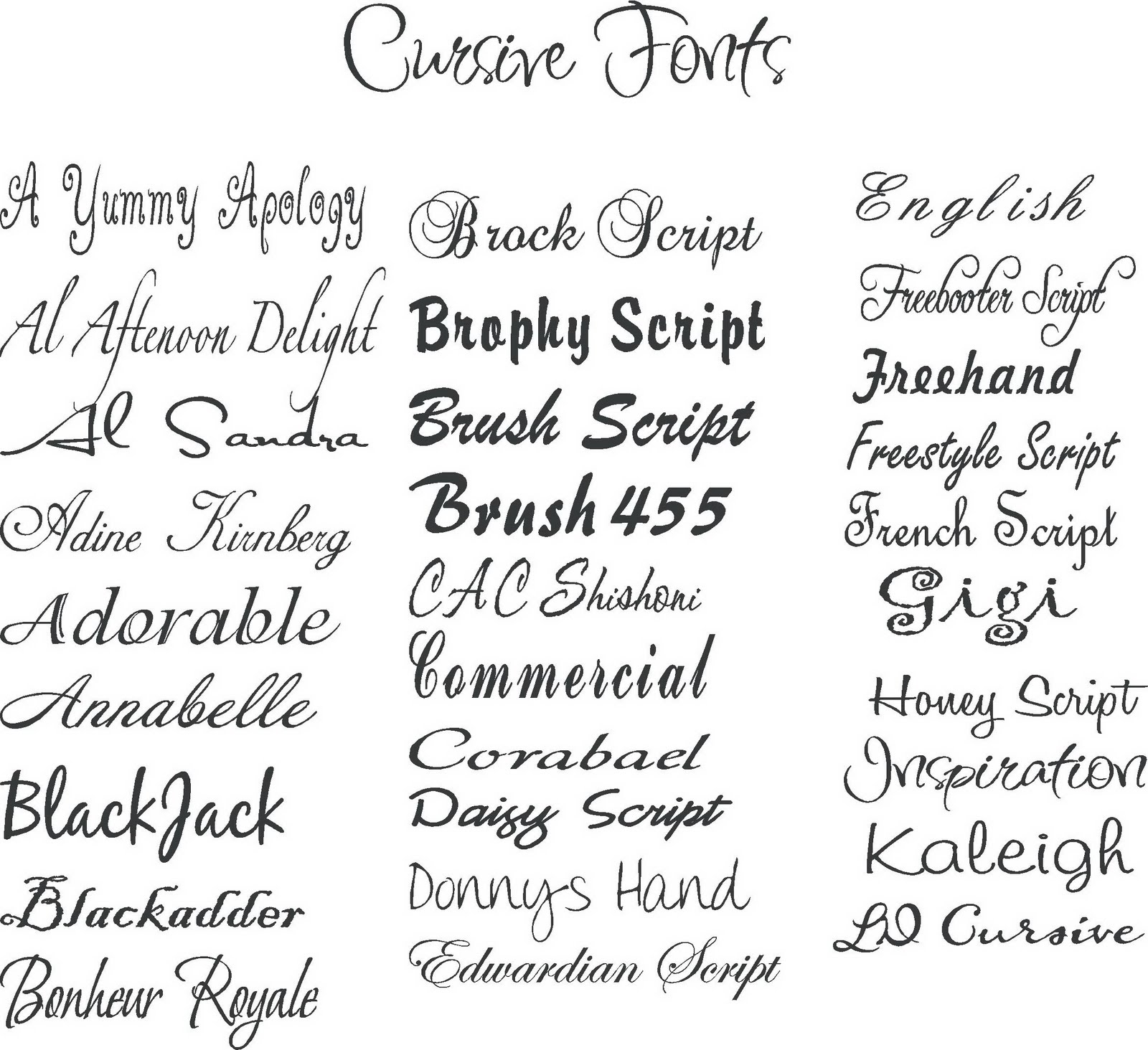Level Up Your Presentations: The Power of Stunning Google Slides Fonts
In the world of digital presentations, first impressions are everything. A visually appealing slideshow can be the difference between a captivated audience and one struggling to stay engaged. While compelling content is king, the visual impact of your presentation design, particularly your font choices, shouldn't be underestimated.
Think about it: have you ever found yourself distracted by an unattractive or difficult-to-read font in a presentation? We've all been there. The wrong font choices can undermine even the most brilliant ideas. Conversely, the right Google Slides fonts can elevate your message, enhance readability, and leave a lasting impression on your viewers.
But with a plethora of Google Slides fonts available, finding the perfect match for your presentation can feel overwhelming. How do you choose fonts that are both aesthetically pleasing and effective in conveying your message? This is where understanding the nuances of typography in presentations comes into play.
Selecting the ideal font involves more than just picking something that looks "pretty." It's about finding fonts that align with your brand, complement your content, and resonate with your target audience. It's about creating a visual harmony that enhances comprehension and keeps your audience engaged from start to finish.
This exploration of Google Slides fonts will equip you with the knowledge and tools to make informed decisions about typography in your presentations. We'll delve into the history and evolution of font usage in presentations, discuss the importance of selecting appropriate typefaces, and provide practical tips for finding the perfect fonts to make your presentations stand out.
Advantages and Disadvantages of Diverse Google Slide Fonts
| Advantages | Disadvantages |
|---|---|
| Enhanced visual appeal and engagement | Risk of readability issues if fonts are poorly chosen |
| Improved brand consistency and professionalism | Potential for font conflicts across different devices or operating systems |
| Better communication of tone and message | Time investment required to find and implement suitable fonts |
Ready to transform your Google Slides presentations from bland to brilliant? Let's dive in!
5 Best Practices for Choosing Engaging Google Slides Fonts
1. Prioritize Readability: Legibility should be your primary concern. Opt for fonts that are clear and easy to read, especially from a distance when projected on a screen. Avoid overly decorative or stylized fonts that sacrifice clarity.
2. Aim for a Maximum of Two to Three Fonts: Using too many different fonts can create a cluttered and unprofessional look. Stick to a maximum of two to three fonts per presentation to maintain visual consistency and harmony.
3. Establish a Clear Font Hierarchy: Employ different font sizes and weights (such as bold or italics) to establish a visual hierarchy within your slides. This helps to guide the reader's eye and emphasize key information.
4. Consider Your Brand Identity: Select fonts that align with your brand's personality and style guide. If your brand is modern and minimalist, for instance, choose clean and contemporary fonts to reflect that aesthetic.
5. Test Your Fonts: Before finalizing your presentation, test your chosen fonts on different devices and screen sizes to ensure they display correctly and remain legible.
Frequently Asked Questions about Google Slides Fonts
1. Can I use fonts from my computer in Google Slides?
While Google Slides offers a vast library of built-in fonts, you can expand your options by uploading custom fonts from your computer.
2. How do I add new fonts to Google Slides?
To add custom fonts, navigate to the font dropdown menu in Google Slides and select "More Fonts." From there, you can upload font files from your device.
3. What are some popular Google Slides font pairings?
Effective font pairings often involve contrasting styles, such as a bold sans-serif font with a more delicate serif font. Some popular combinations include: Roboto & Open Sans, Playfair Display & Montserrat, and Lato & Merriweather.
4. Are there copyright restrictions on using Google Slides fonts?
Most Google Slides fonts are available for free personal and commercial use. However, it's always wise to check the specific license agreement for each font to ensure compliance.
5. How can I make my text stand out on a busy background?
If your background image is visually complex, consider using text boxes with a solid color background to enhance text readability. You can also experiment with contrasting font colors for better visibility.
6. What are some tips for creating accessible presentations?
When choosing fonts, consider accessibility guidelines. Opt for fonts with clear letterforms and avoid excessive italics or decorative styles that may be difficult for individuals with visual impairments to read.
7. Can I change the font size of individual words within a text box?
Yes, you can highlight specific words or phrases within a text box and adjust the font size independently of the rest of the text.
8. How do I save my presentation with custom fonts?
When saving or sharing your Google Slides presentation, ensure that the "Download as PDF" option is selected to preserve your custom fonts.
Tips and Tricks for Google Slides Typography
- Experiment with letter spacing and line height (leading) to improve the readability and visual flow of your text.
- Use bold or italics sparingly to highlight specific words or phrases for emphasis.
- Create visually appealing text effects by applying shadows or outlines to your text.
In the digital age of presentations, captivating visuals are non-negotiable. By mastering the art of typography and harnessing the power of well-chosen Google Slides fonts, you can elevate your presentations from ordinary to extraordinary. Remember, the perfect font choices can enhance readability, amplify your message, and leave a lasting impression on your audience. So, embrace the versatility of Google Slides fonts and unlock the potential to captivate, engage, and inspire.
Common data set syracuse university
Effortless boating mastering your outboard motor hydraulic system
Finding your dream alamat rumah di kuala lumpur a guide