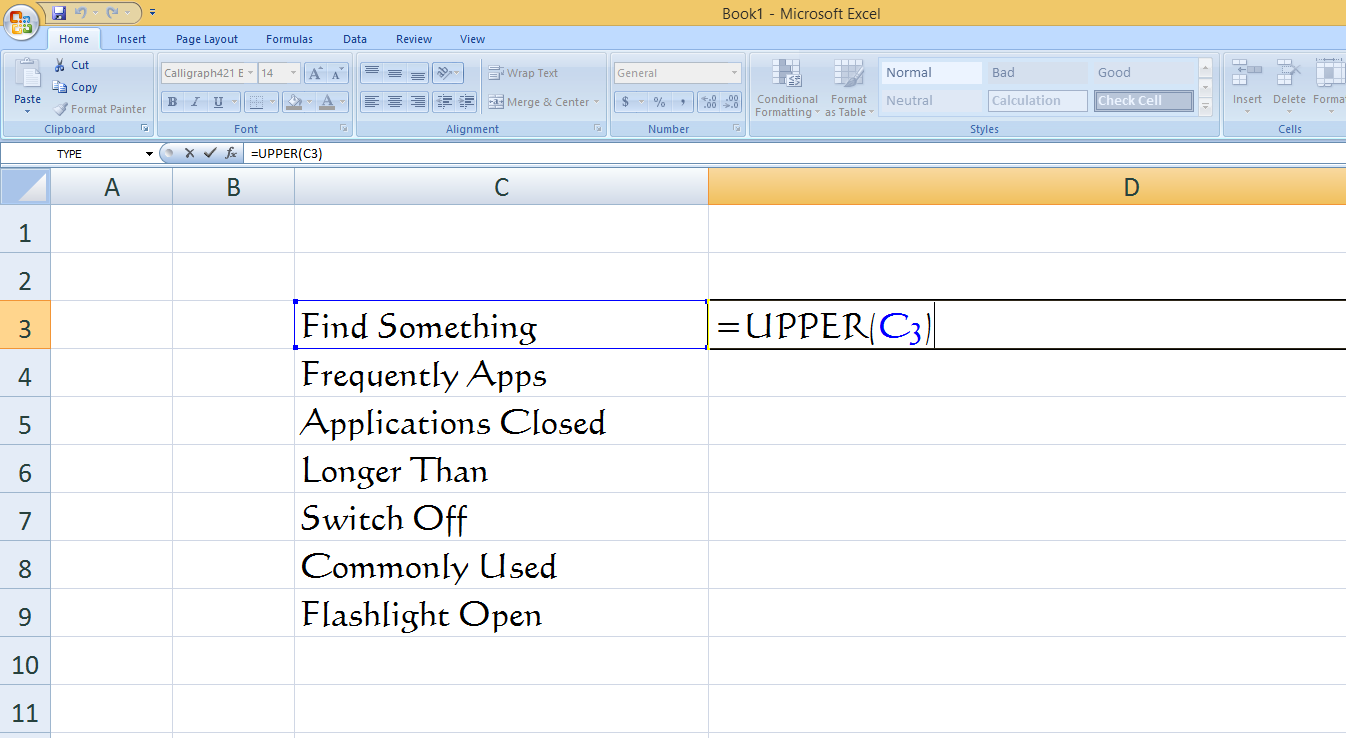Mastering Case Conversion in Excel: Lowercase to Uppercase Made Easy
Working with data in Excel often involves ensuring consistency in text formatting. One common task is converting lowercase letters to uppercase, which can be crucial for data analysis, sorting, and presentation. Whether you're dealing with names, addresses, or any other text data, Excel provides powerful tools to streamline this process.
Imagine you have a spreadsheet with hundreds of names, all in lowercase. Manually adjusting each entry would be tedious and time-consuming. Fortunately, Excel offers efficient solutions to capitalize text effortlessly. Understanding these methods can significantly boost your productivity and ensure data accuracy.
The ability to transform text case has been an integral part of spreadsheet software since its early days. The need arose from the importance of standardized formatting, especially when dealing with large datasets. Converting lowercase to uppercase, or vice versa, helps in data cleaning, validation, and analysis.
One of the main issues addressed by case conversion is the inconsistency introduced by manual data entry. Different users might input the same information using varying capitalization, leading to discrepancies. Excel's case conversion functions mitigate this problem, ensuring data uniformity.
Before diving into the how-to, let's define the core concept: case conversion. In the context of text processing, it refers to changing the capitalization of letters within a string of characters. Specifically, converting lowercase to uppercase means transforming all lowercase letters to their uppercase equivalents.
Advantages and Disadvantages of Case Conversion
While converting lowercase to uppercase offers numerous benefits, it's essential to be aware of potential drawbacks:
| Advantages | Disadvantages |
|---|---|
| Enhanced data consistency | Potential loss of original formatting (e.g., proper nouns) |
| Improved data analysis accuracy | May require additional steps for selective conversion |
| Streamlined data manipulation |
Let's explore some best practices for efficient case conversion in Excel:
1. Utilize the UPPER Function: This built-in function is a powerful tool for converting text to uppercase. Simply input the cell containing the lowercase text into the formula, and Excel will return the uppercase equivalent.
2. Leverage Flash Fill: For repetitive tasks, Flash Fill can be a time-saver. Excel recognizes patterns in your data and automatically fills in subsequent cells. If you convert a few cells to uppercase, Flash Fill can intelligently apply the same conversion to the rest of the column.
3. Combine Functions for Complex Scenarios: In cases where you need to convert only specific parts of a text string, combining functions like UPPER, LOWER, and PROPER can be helpful. This allows for more granular control over case conversion.
4. Exercise Caution with Formulas: While formulas offer a dynamic way to convert case, be mindful of cell references. Ensure that your formulas are correctly referencing the desired cells to avoid errors in your data.
5. Validate Results: After performing any data transformation, it's crucial to validate the results. Double-check that the conversion has been applied correctly and that there are no unintended changes in your data.
Mastering case conversion in Excel empowers you to manipulate text data effectively, ensuring consistency and accuracy in your spreadsheets. By understanding the various methods and best practices, you can streamline your workflow and unlock the full potential of Excel for data analysis and presentation.
Whatsapp on the fritz whats going on with the app
Unveiling upnfm honduras national pedagogical university
Unlocking the secrets your guide to ski doo vin decoders