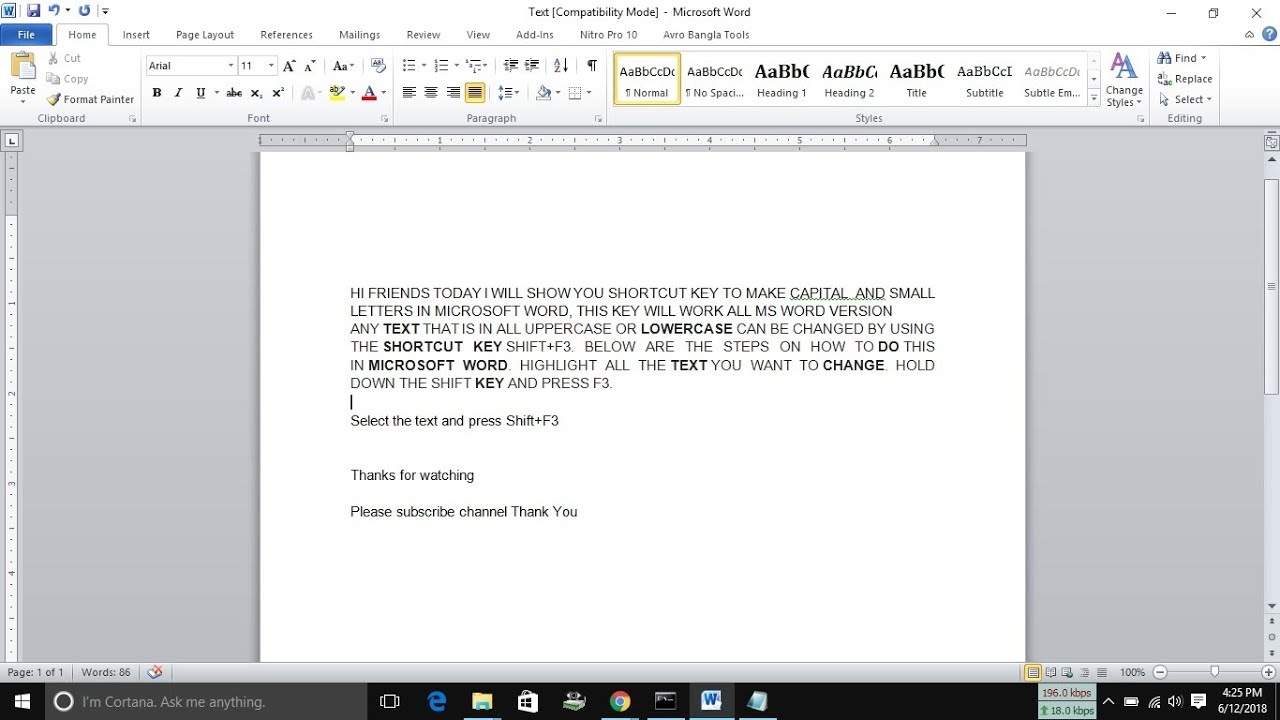Mastering Case Conversion in Word: Your Ultimate Guide
Have you ever typed an entire paragraph in Word, only to realize it's
stuck in uppercase? Or perhaps you need to change a lowercase heading to
eye-catching capitals? Case conversion, the art of switching between
uppercase and lowercase, is a fundamental skill in Word that can save
you time and frustration.
This guide delves into the intricacies of case conversion in Word,
equipping you with the knowledge to manipulate text effectively. Whether
you're a student crafting an essay, a professional polishing a report,
or anyone in between, understanding how to easily switch between
uppercase and lowercase is crucial for polished, professional
documents.
We'll explore the various methods Word offers for case conversion, from
simple keyboard shortcuts to more advanced functions. You'll learn how
to change the case of individual characters, words, and even entire
sentences with just a few clicks.
But this guide is more than just a list of commands. We'll also
investigate practical applications of case conversion. Discover how
understanding this skill can improve your writing flow, maintain
consistency within your documents, and ultimately save you valuable time
spent on tedious reformatting.
So, whether you're a Word novice or consider yourself a seasoned user,
get ready to enhance your text manipulation prowess. By the end of this
guide, you'll be a case conversion master, confidently navigating the
uppercase and lowercase worlds within your Word documents.
While the history of case conversion in word processing might seem
uneventful, its importance is undeniable. The ability to easily switch
between uppercase and lowercase letters has been a staple feature in
word processors since their early days. This seemingly simple function
plays a significant role in document formatting, readability, and
overall professionalism.
Before the advent of word processors, changing case often involved
tedious manual labor – retyping entire sections or painstakingly
correcting individual letters. The introduction of case conversion
features revolutionized how we interact with text, allowing for
efficient and accurate formatting changes.
Despite its usefulness, one of the main issues users encounter with case
conversion is accidentally applying the wrong case. This can stem from
unfamiliarity with the different methods available or simply forgetting
the correct commands. However, with a little practice and guidance,
these hurdles are easily overcome.
Advantages and Disadvantages of Using Case Conversion Effectively
| Advantages | Disadvantages |
|---|---|
Time-saving: Quickly reformat large chunks of text instead of manual editing. | Potential Errors: Accidentally applying the wrong case can lead to formatting inconsistencies. |
Improved Readability: Enhance the visual appeal and clarity of your document. | Overuse: Applying too many case changes can make your text look cluttered and unprofessional. |
Enhanced Professionalism: Consistent case usage projects a polished and professional image. |
While there are numerous built-in tools and methods, exploring
third-party grammar and style checking software can further enhance your
case conversion accuracy and efficiency. These tools often provide
advanced options for customizing case settings and detecting potential
errors.
Mastering case conversion in Word is an essential skill for anyone
working with text. It streamlines your workflow, improves the
readability of your documents, and contributes to a more polished and
professional outcome.
Remember to explore the various methods available, practice using them
in different contexts, and leverage additional tools for enhanced
accuracy. By incorporating these strategies, you'll be well on your way
to becoming a case conversion expert, confidently manipulating text to
create impactful and error-free documents.
Unlocking washington states rhythms your guide to holiday bliss
Navigating second chances huntingdon county probation department
Conquer your crawl space the ultimate guide to insulation
:max_bytes(150000):strip_icc()/001-shortcut-key-to-change-the-font-3540313-1f85cfa64747423194d76b2c71d2f9e9.jpg)