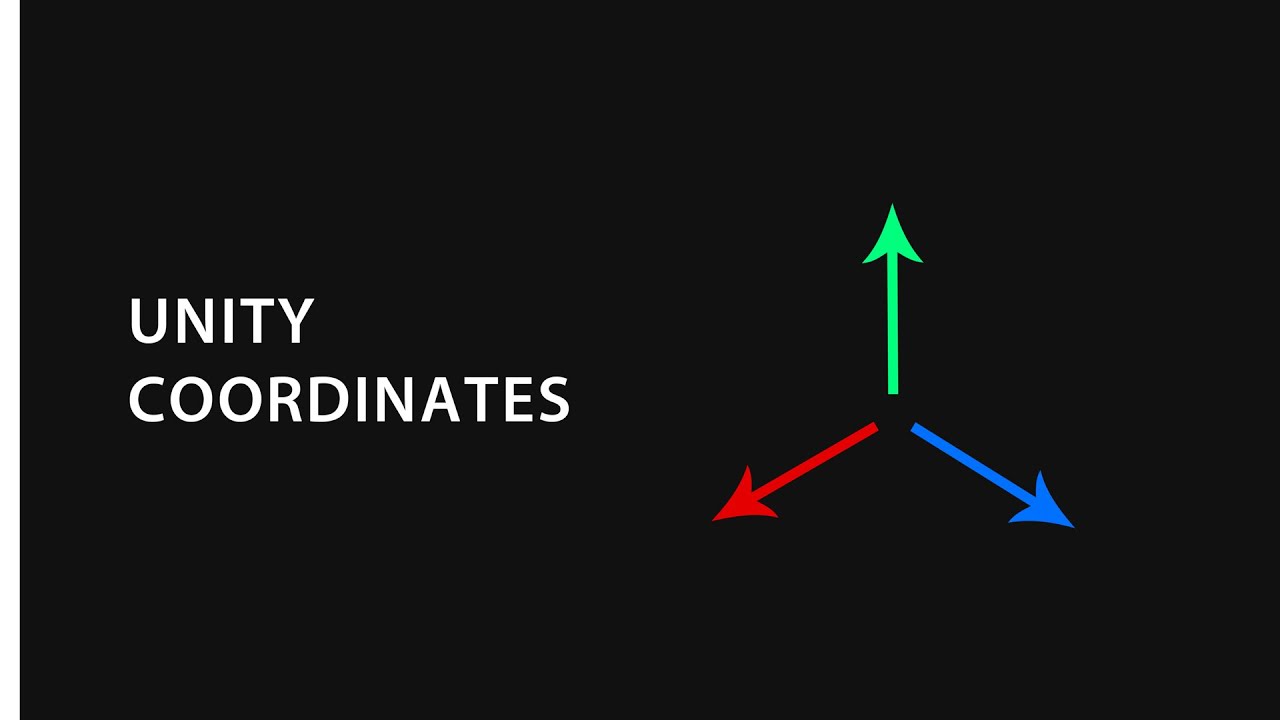Mastering UI Element Placement in Unity: Transform Position Secrets
Ever struggle with getting your Unity UI to look just right? Wrestling with buttons that refuse to align, text boxes that wander off-screen, or panels that stubbornly cling to the wrong spot? You're not alone. Positioning UI elements in Unity can be a tricky beast, but understanding the power of the transform position is key to taming it. This guide will unlock the secrets of Unity UI transform positioning, providing you with the knowledge and tools to create pixel-perfect user interfaces.
At its heart, the Unity UI system uses Rect Transforms, which are essentially souped-up Transforms specifically designed for UI. The transform position determines the location of a UI element within its parent container. Mastering this seemingly simple concept is crucial for creating dynamic and responsive user interfaces. Whether you're building a simple mobile game or a complex desktop application, controlling where your UI elements reside is fundamental to a polished and professional final product.
The Unity UI system, relatively recent compared to Unity's overall lifespan, has evolved significantly since its introduction. Initially, Unity relied on a different GUI system that was less flexible and more challenging to work with, especially for complex layouts. The introduction of the current UI system, with its anchor-based layout and Rect Transform component, revolutionized how developers approach UI design in Unity. The shift to this new system brought its own set of challenges, but the benefits of greater flexibility and control far outweighed the initial learning curve.
One of the primary challenges developers face with UI positioning in Unity is understanding the interplay between the Rect Transform's position, anchors, and pivots. These properties work together to determine the final layout, and misconfiguring any one of them can lead to unexpected and frustrating results. Another common issue is dealing with different screen resolutions and aspect ratios. Ensuring your UI adapts seamlessly across various devices requires careful consideration of scaling and anchoring techniques. This guide addresses these challenges head-on, providing practical solutions and clear explanations to help you navigate the complexities of Unity UI layout.
Manipulating UI element locations involves modifying the transform's position values, either directly through the Inspector panel or programmatically using scripting. By adjusting the X, Y, and Z coordinates, you can precisely control where each element appears on the screen. Understanding the coordinate system used by the Canvas is crucial. Screen Space - Overlay canvases use screen pixel coordinates, while Screen Space - Camera canvases use world units, projected onto the screen. World Space canvases, on the other hand, position UI elements in the 3D world like any other game object.
Benefit 1: Precise Control: The transform position gives you pixel-perfect control over UI element placement. Example: Positioning a health bar precisely above a player character.
Benefit 2: Dynamic Layouts: You can dynamically update the position of UI elements based on gameplay events. Example: Moving a notification panel on and off the screen.
Benefit 3: Responsive Design: By combining transform positioning with anchoring and scaling, you can create UI that adapts to different screen sizes. Example: Ensuring buttons remain proportionally sized and correctly positioned on different mobile devices.
Advantages and Disadvantages of Direct Transform Manipulation
| Advantages | Disadvantages |
|---|---|
| Precise Control | Can be tedious for complex layouts |
| Dynamic Updates | Requires scripting for complex animations |
Best Practice 1: Use Anchors for Responsive Design: Anchors define how a UI element is positioned and scaled relative to its parent. Leverage anchors to ensure your UI adapts to different screen sizes.
Best Practice 2: Leverage the RectTransform Tool: The RectTransform tool in the Unity editor provides visual handles for manipulating position, size, and anchors.
Best Practice 3: Organize with Parent-Child Relationships: Use parent-child relationships to group related UI elements and simplify layout management.
Best Practice 4: Script Dynamic Positioning: Use scripting to update the transform position based on gameplay events, creating dynamic and interactive UIs.
Best Practice 5: Consider Canvas Scaling: Different canvas scaling modes can affect how transform position values are interpreted. Choose the appropriate mode for your project.
FAQ 1: How do I change the position of a UI element in Unity? Answer: You can modify the transform position values in the Inspector or through scripting.
FAQ 2: What is the difference between Screen Space - Overlay and Screen Space - Camera canvases? Answer: Overlay canvases use screen pixel coordinates, while Camera canvases use world units projected onto the screen.
(Additional FAQs would be added here following a similar format.)
Tips and Tricks: Utilize the anchoring system effectively for responsive designs. Consider using layout groups for automatic arrangement of UI elements.
Mastering Unity UI transform positioning is essential for creating engaging and user-friendly interfaces. From precise control over individual elements to building dynamic and responsive layouts, understanding the transform position empowers you to craft stunning UIs that seamlessly integrate with your game or application. By following the best practices, exploring the resources, and experimenting with different techniques, you'll be well on your way to becoming a Unity UI master. Start experimenting with transform positioning today and unlock the full potential of your Unity UI designs!
Unveiling closure a look at six feet under episode 28
Crafting a quinceanera celebration the ultimate guide
Unlocking the world of words your guide to lengua castellana y literatura 1 bachillerato


Example.png)