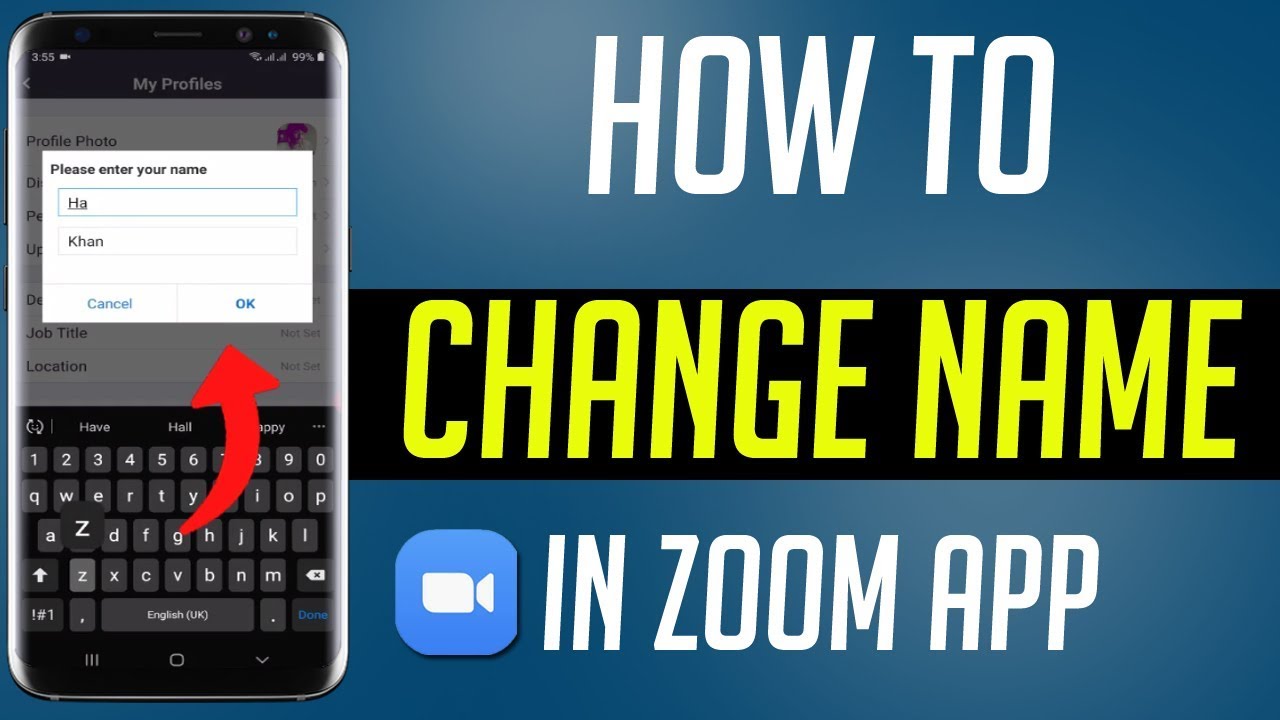Mastering Your Zoom Display Name on PC
Ever joined a Zoom meeting and realized your display name wasn't quite right? Perhaps it was an old nickname, a misspelled name, or even worse, your child's gaming handle? Managing your Zoom display name is crucial for presenting a professional image, ensuring accurate identification, and maintaining order in meetings. This guide will walk you through the simple yet essential process of modifying your Zoom name on your PC, covering various scenarios and offering helpful tips.
Controlling your on-screen identity in a digital world is more important than ever. In Zoom, your display name is your virtual handshake. It’s the first thing people see and associate with your presence. While seemingly trivial, a correctly displayed name can make a significant difference in how you're perceived, especially in professional or educational settings. Incorrect or inappropriate display names can lead to confusion, disrupt the flow of the meeting, and even compromise professionalism.
The ability to change your Zoom display name emerged from the need to create organized and identifiable online meeting spaces. Early video conferencing platforms often relied on default system names, making it difficult to distinguish participants. Zoom recognized the importance of personalization and control, introducing the display name feature to empower users to present themselves appropriately in virtual environments.
Modifying your name in a Zoom meeting is fundamental for clear communication. It allows participants to easily identify who is speaking, fosters a sense of order, and improves the overall meeting experience. Imagine a classroom setting where students use nicknames instead of their real names - it would create chaos for the teacher taking attendance. Similarly, in a business meeting, using an unprofessional display name can undermine your credibility and make it difficult for clients or colleagues to take you seriously.
The core issue related to managing your Zoom display name is often user error or unfamiliarity with the platform. Many users join meetings without realizing their default name is incorrect or inappropriate. Others might struggle to locate the settings to update their name during a live session. This guide aims to eliminate this confusion and provide a clear, concise understanding of how to adjust your Zoom name in every scenario.
Before the meeting: Open the Zoom desktop application. Click your profile picture in the top right corner. Select "Settings." Go to the "Profile" tab. Click "Edit My Profile." This will open your profile in a web browser. Under "Profile," you can edit your display name. Save your changes.
During the meeting: Click the "Participants" button. Locate your name in the participant list. Hover over your name and click "More." Select "Rename." Enter your desired name and click "OK."
Benefits of managing your Zoom name:
1. Professionalism: Using your full name or preferred professional title conveys seriousness and respect for the meeting environment. Example: Attending a client meeting as "John Smith" rather than "Johnny_Gamer." 2. Clarity: Correct names eliminate confusion among participants, especially in large meetings. Example: A teacher easily identifies students during online class. 3. Accessibility: Accurately displaying your name improves accessibility for participants who rely on screen readers or other assistive technologies. Example: Screen readers announce the correct participant's name when they speak.
Advantages and Disadvantages of Changing Your Zoom Name
| Advantages | Disadvantages |
|---|---|
| Improved Professionalism | Potential for Misuse (impersonation) |
| Clearer Communication | None significant if used responsibly |
| Enhanced Accessibility |
Best Practices:
1. Use your full name in professional settings.
2. Update your name before joining the meeting if possible.
3. Avoid using nicknames or informal names in formal meetings.
4. Ensure your name is easily readable and pronounceable.
5. If you have a preferred pronoun, consider including it in parentheses after your name.
FAQs:
1. Can I change my name during a Zoom meeting? Yes.
2. How do I change my name before a Zoom meeting? Through the Zoom desktop application settings.
3. What if I forget to change my name before joining? You can change it during the meeting.
4. Can the host change my name? Yes, the host can rename participants.
5. Is there a character limit for Zoom display names? Yes.
6. Can I use special characters in my name? Some special characters may be permitted, but it's best to avoid them for clarity.
7. Can I change my name on the mobile app? Yes.
8. Will my name change be saved for future meetings? Yes, if changed via the desktop app settings.
Tips and Tricks:
If you regularly use different names for different types of meetings (e.g., personal vs. professional), consider creating separate Zoom accounts.
In conclusion, mastering the seemingly simple act of changing your Zoom display name on your PC is a critical step in navigating the world of online meetings effectively. Whether you're aiming to project professionalism in a business meeting, maintain order in a classroom, or simply ensure clear communication amongst friends and family, taking control of your virtual identity is essential. From pre-meeting preparation to in-meeting adjustments, this guide has equipped you with the knowledge and tools to present yourself accurately and confidently in every Zoom interaction. Don't underestimate the power of a correct display name - it's a small change that can make a big difference in your online presence. So, the next time you join a Zoom meeting, take a moment to double-check your display name. You'll be surprised at the impact it can have.
Homer thats good gif the ultimate guide
Unlocking the zhao li ying drama universe your guide to her filmography
Unlocking the power of really good dad jokes