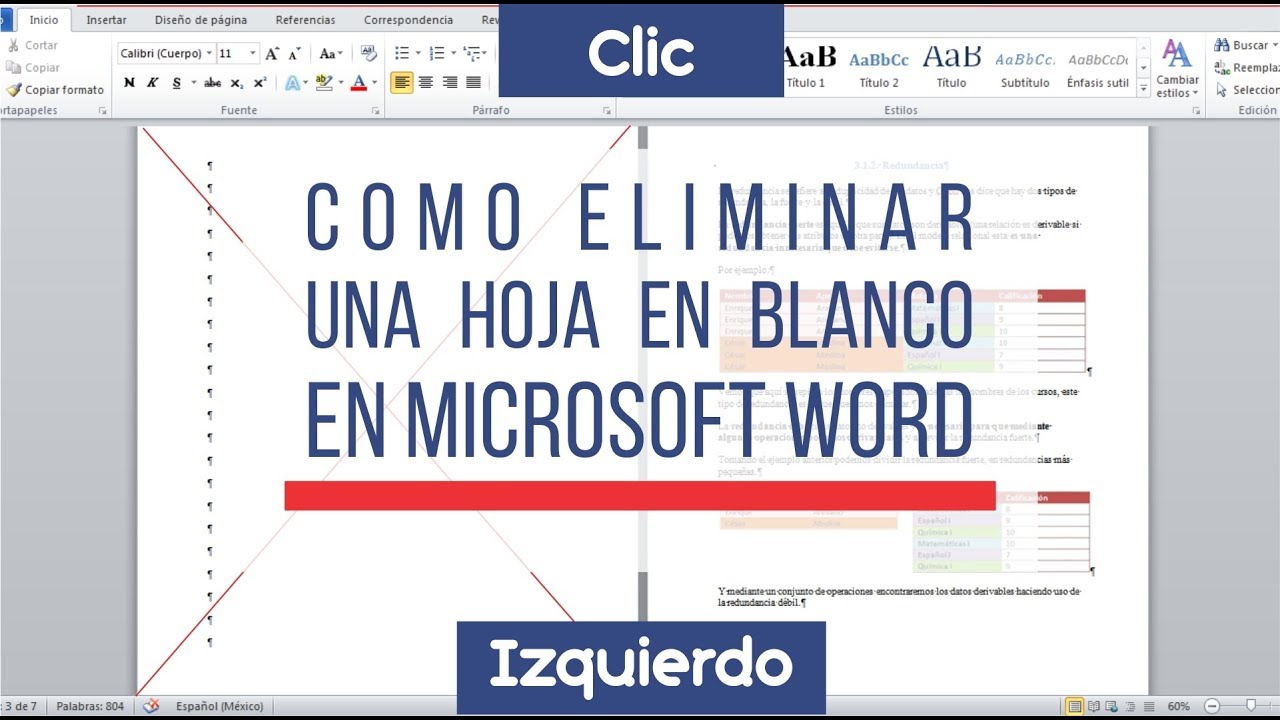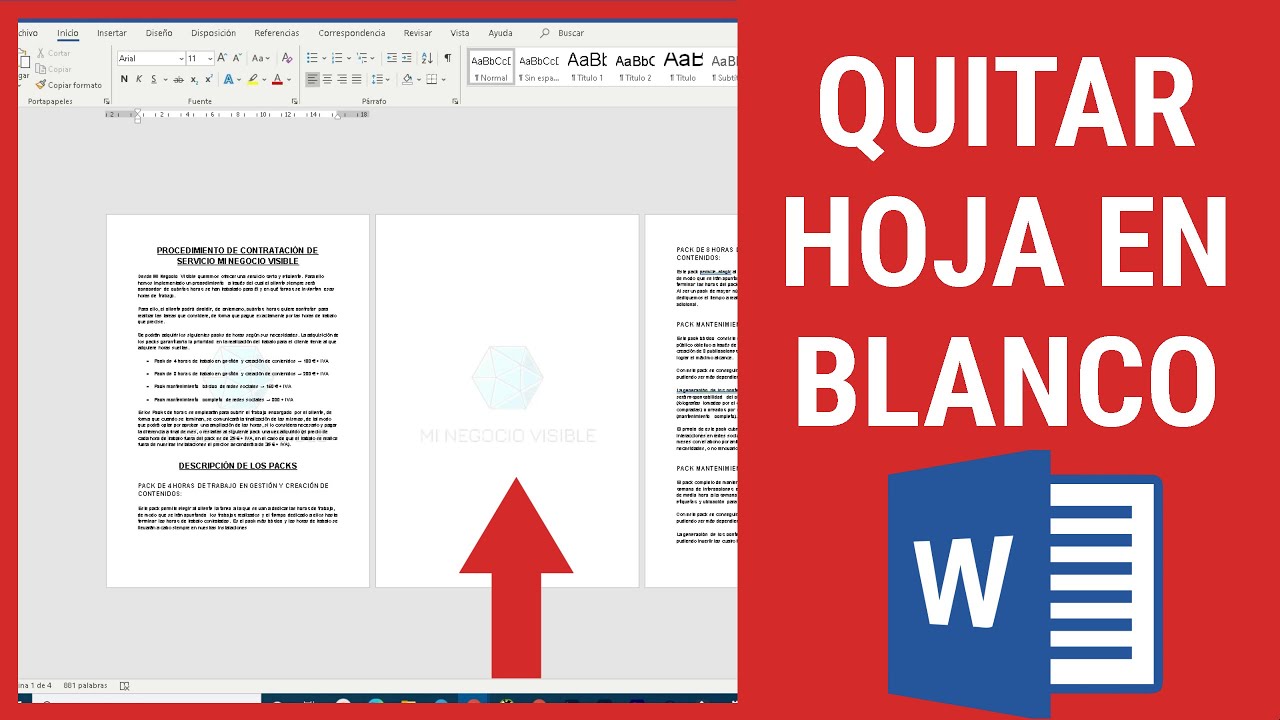Removing Blank Pages in Word: A Comprehensive Guide
Have you ever been frustrated by a stubborn blank page in your Word document that just won't disappear? It's a common problem, especially when working with complex formatting, section breaks, or tables. This seemingly minor annoyance can disrupt the flow of your document and make it look unprofessional. This comprehensive guide will explore various techniques to remove those pesky blank pages, ensuring your documents are clean, polished, and ready to impress.
Dealing with unwanted blank pages is a universal experience for Word users. Whether you're crafting a simple letter or a complex report, these blank pages can appear unexpectedly. Understanding the underlying causes, such as rogue paragraph marks, manual page breaks, or hidden section breaks, is key to effectively eliminating them.
The ability to manage blank pages is crucial for creating professional-looking documents. Imagine submitting a report with unnecessary blank pages – it immediately detracts from the overall presentation. Mastering these techniques allows you to present your work with confidence, ensuring that every page contributes meaningfully to the document's content.
From simple solutions like deleting stray paragraph marks to more advanced methods involving section breaks, this guide will equip you with the knowledge to tackle any blank page scenario. We'll explore various approaches, troubleshooting common issues, and offering best practices to prevent blank pages from appearing in the first place.
This guide is designed to be practical and easy to follow, regardless of your Word proficiency. Whether you're a beginner or an experienced user, you'll find valuable tips and tricks to streamline your workflow and create polished, professional documents. Let's dive in and banish those blank pages for good!
One common cause of blank pages is extra paragraph marks. These can be easily deleted by showing hidden formatting symbols (¶) and selecting the offending marks using the backspace or delete key. Sometimes, manual page breaks are inserted unintentionally. These can be removed by navigating to the page break and deleting it.
Section breaks are useful for formatting different parts of a document, but they can also create blank pages. Deleting the section break often resolves the issue, but ensure you understand the impact on your document's formatting beforehand.
Tables that extend beyond the bottom margin can also push content onto a new page, creating a blank one. Adjusting the table size or properties can help prevent this.
Advantages and Disadvantages of Removing Blank Pages
| Advantages | Disadvantages |
|---|---|
| Professional appearance | Potential formatting changes (when removing section breaks) |
| Reduced file size (in some cases) | Requires understanding of Word's features |
| Improved document flow |
Best Practices:
1. Enable "Show/Hide ¶" to visualize formatting marks.
2. Use the Navigation Pane for easier navigation.
3. Understand the different types of section breaks.
4. Be mindful of table properties and placement.
5. Regularly save your work to prevent data loss.
FAQ:
1. Why do blank pages appear in my document? Blank pages can be caused by extra paragraph marks, manual page breaks, section breaks, or large tables.
2. How do I delete a paragraph mark? Enable "Show/Hide ¶" and delete the mark using backspace or delete.
3. What are section breaks? Section breaks divide a document into sections with different formatting options.
4. How can I prevent blank pages from appearing? Be mindful of formatting and utilize the "Show/Hide ¶" feature.
5. Why does my table create a blank page? Tables that extend beyond the page margin can push content to a new page.
6. Can removing section breaks affect my formatting? Yes, removing section breaks can change the formatting of subsequent sections.
7. What should I do if I accidentally delete something important? Use the "Undo" function (Ctrl + Z) to restore the deleted content.
8. Where can I find more help with Microsoft Word? Microsoft's support website offers comprehensive tutorials and troubleshooting guides.
In conclusion, eliminating blank pages in Word is essential for creating polished and professional documents. By understanding the underlying causes and utilizing the various methods outlined in this guide, you can easily conquer this common frustration. From deleting stray paragraph marks to managing section breaks, the techniques discussed empower you to take control of your document's layout. Mastering these skills not only improves the appearance of your work but also enhances its readability and overall impact. By implementing the best practices and utilizing the troubleshooting tips provided, you can ensure that every page in your document contributes valuable content, leaving a lasting impression on your readers. Take action now, apply these techniques, and elevate the quality of your documents. Don't let blank pages detract from your hard work – make every page count.
Fontastic voyages exploring the wild world of typefaces and naming conventions
Hop to it free printable easter egg coloring pages
Puerto rico taino symbols tattoos