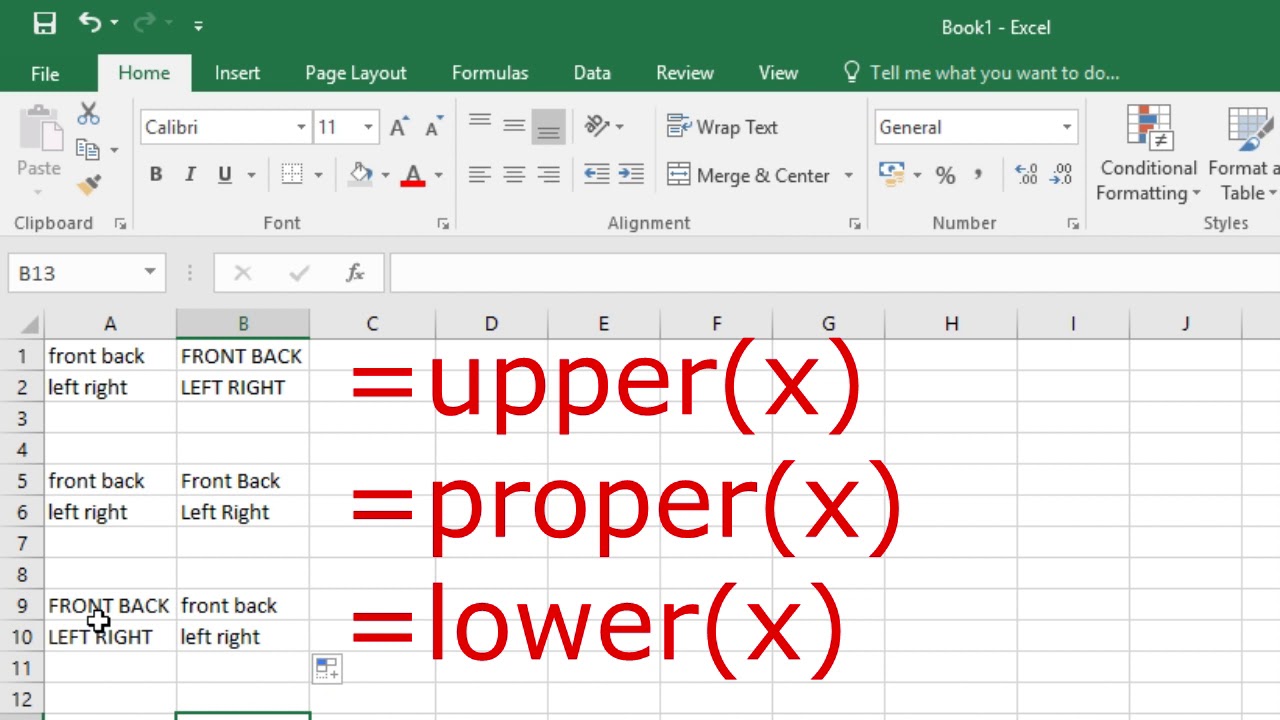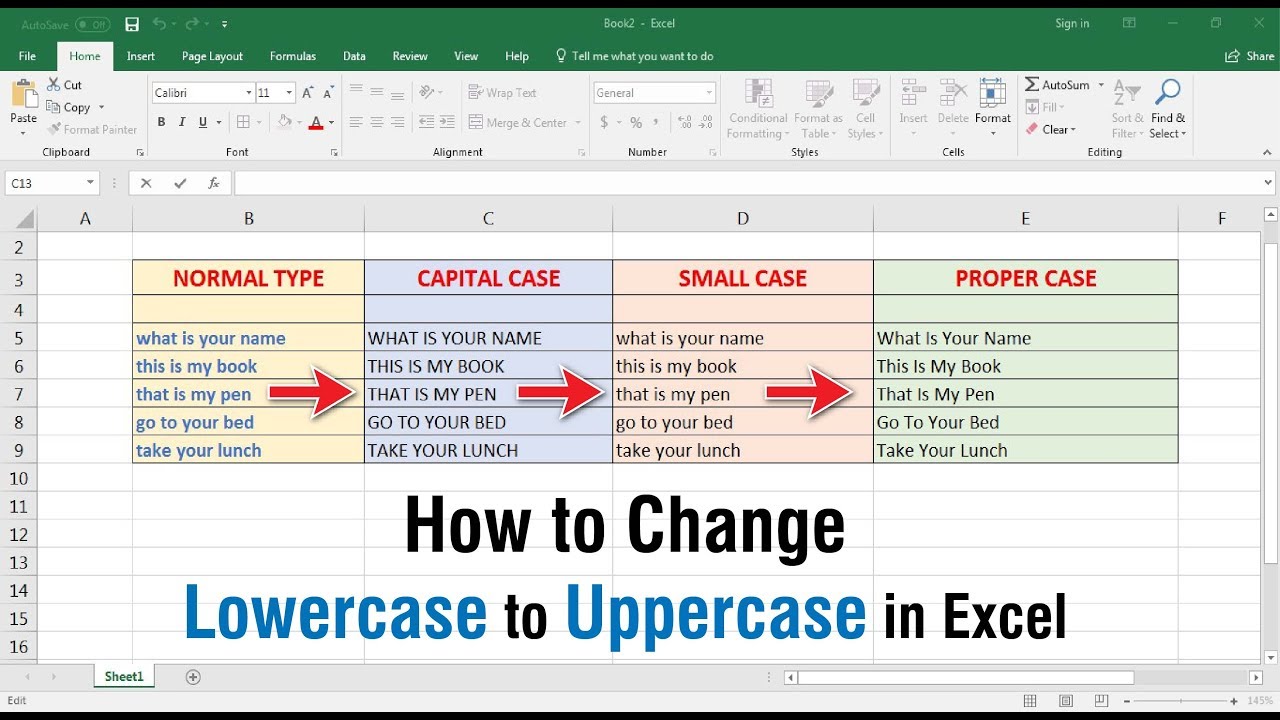Tame Your Text: Mastering Lowercase in Excel
We've all been there. You open an Excel spreadsheet, expecting uniformity, only to find a chaotic mix of uppercase and lowercase letters wreaking havoc on your data. Whether it's names, addresses, or product descriptions, inconsistent capitalization can throw a wrench into your sorting, filtering, and analysis efforts. But fear not! This guide will equip you with the knowledge and tools to conquer capitalization chaos and effortlessly convert text to lowercase in Excel.
Before we dive into the how-to's, let's take a moment to appreciate why mastering lowercase conversions is crucial in the realm of Excel. Imagine trying to create a mailing list where some names are in all caps while others are in lowercase—a recipe for disaster! By ensuring consistent lowercase formatting, you unlock the true potential of Excel's powerful features. Sorting becomes a breeze, formulas work without a hitch, and data analysis becomes more accurate and insightful.
Thankfully, Excel offers a suite of tools designed to simplify the process of making text lowercase. Let's explore the two most popular methods: the LOWER function and the Text to Columns feature. Don't worry; both are surprisingly user-friendly!
The LOWER function is your go-to solution for quick and easy lowercase conversions. Here's how it works:
1. Select the cell where you want to display the lowercase text.
2. Type the following formula, replacing "A1" with the cell containing the text you want to convert: =LOWER(A1)
3. Press Enter, and voila! Excel will magically transform the text in cell A1 to lowercase.
Now, let's say you have a whole column of text that needs a lowercase makeover. Instead of manually applying the formula to each cell, you can use Excel's handy "Flash Fill" feature. Simply apply the LOWER function to the first cell, then hover your cursor over the bottom-right corner of the cell until a small black cross appears. Click and drag the cross down the column, and Excel will automatically apply the formula to the remaining cells.
If you prefer a more visual approach, the Text to Columns feature provides a different route to lowercase bliss. While it's typically used to split text into multiple columns, it can also be repurposed for case conversions.
1. Select the cell or range of cells containing the text you want to convert.
2. Navigate to the "Data" tab and locate the "Data Tools" group.
3. Click on "Text to Columns."
4. In the "Convert Text to Columns Wizard," select "Delimited" and click "Next."
5. Uncheck all delimiters and click "Next."
6. In the "Column Data Format" section, choose "Text" and click "Finish."
Excel will then convert the selected text to lowercase while keeping it within the same column.
By mastering these techniques, you'll be well-equipped to transform any spreadsheet into a model of lowercase consistency, ensuring seamless data manipulation and analysis.
Troubleshooting your club car ds gas golf cart the micro switch mystery
Unraveling the mystery a look at the closer season 6 episode 3 cast
Cute kawaii bear gif spreading joy one adorable pixel at a time