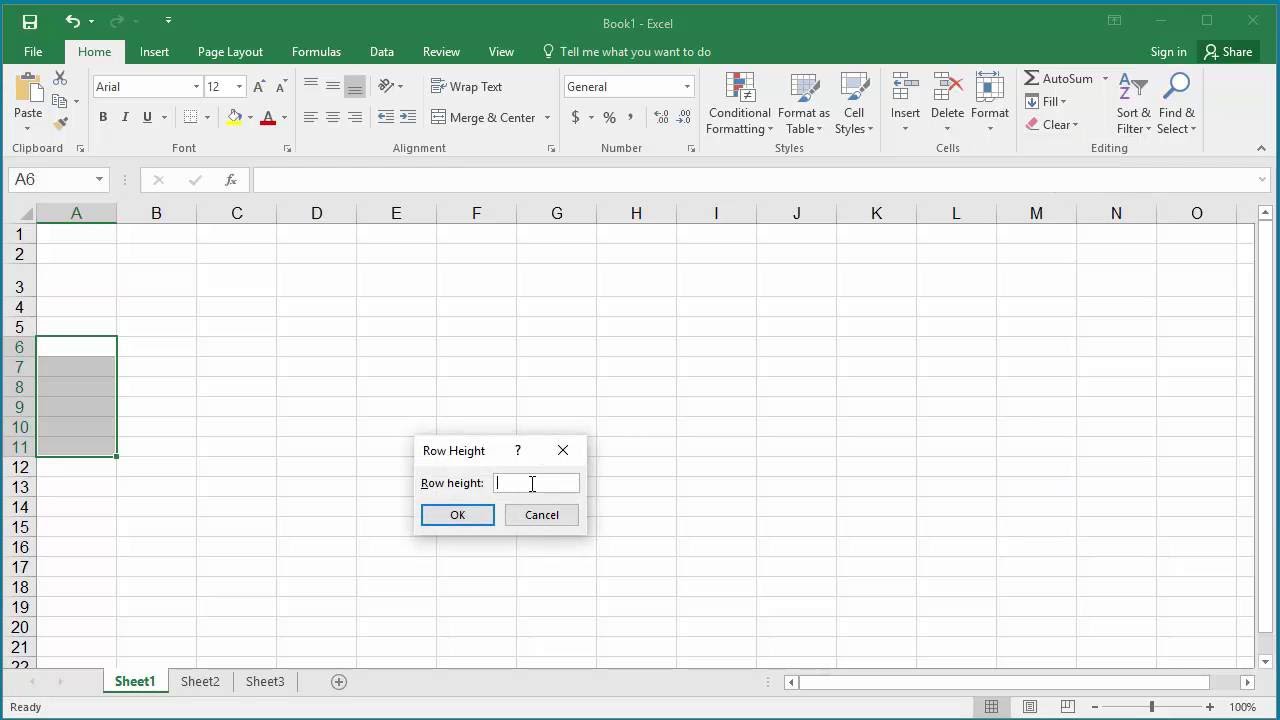Taming Row Heights: Mastering Excel for Data Clarity
Spreadsheets are the unsung heroes of the digital age, quietly organizing our data and facilitating countless decisions. But what happens when your carefully crafted spreadsheet becomes a chaotic jumble of overlapping text and truncated information? One of the most common, yet often overlooked, formatting issues in Excel is inconsistent row heights. Mastering the art of adjusting row heights is essential for creating clear, professional, and easy-to-understand spreadsheets.
Modifying row heights in Excel seems simple enough, but its impact on readability and overall presentation is profound. Imagine a financial report where numbers are cut off, or a product catalog with descriptions spilling over into adjacent cells. The result is a messy document that lacks professionalism and can lead to misinterpretations. Controlling the vertical space occupied by each row is crucial for conveying information effectively.
The ability to change Excel row heights has been a core feature since the early days of the software. Born out of the need for more dynamic spreadsheet formatting, row height manipulation allows users to customize the display of their data, accommodating varying text lengths and improving visual appeal. Before this feature, spreadsheets were often constrained by fixed row heights, leading to compromised readability and wasted space.
The core problem with improperly managed row heights is obscured data. Whether it's a single cell with truncated text or an entire row hiding vital information, inconsistent heights hinder effective data analysis and can lead to errors. This is particularly critical in situations where precise figures and clear labels are paramount, such as financial modeling or scientific research.
Modifying row heights in Excel goes beyond mere aesthetics; it's about data integrity and effective communication. A well-formatted spreadsheet facilitates accurate interpretation and promotes efficient data analysis. Whether you're creating a simple budget or a complex data visualization, controlling row heights is a fundamental skill for any Excel user.
A simple example is when you have long product descriptions in a column. By increasing the row height, you can ensure the entire description is visible without wrapping or truncating the text. Conversely, if you have rows with single-digit numbers, you can reduce the height to save space and create a more compact view.
Benefits of Adjusting Row Heights:
1. Improved Readability: Adjusting row heights ensures all data is visible, eliminating the need for scrolling or expanding cells to view complete entries.
2. Enhanced Presentation: Consistent row heights create a professional and organized look, making your spreadsheets easier to understand and navigate.
3. Efficient Data Analysis: Clearly displayed data facilitates accurate interpretation and analysis, minimizing the risk of errors and misunderstandings.
Step-by-Step Guide to Adjusting Row Heights:
1. Select the row or rows you wish to modify.
2. Right-click on the selected row(s).
3. Choose "Row Height" from the context menu.
4. Enter the desired height in the dialog box.
5. Click "OK."
Advantages and Disadvantages of Adjusting Row Heights
| Advantages | Disadvantages |
|---|---|
| Improved readability | Can make the spreadsheet larger if not managed carefully |
| Enhanced presentation | May require manual adjustments for large datasets |
Best Practices:
1. Use AutoFit for quick adjustments.
2. Maintain consistency for a professional look.
3. Avoid excessively large or small heights.
4. Consider wrapping text for long entries.
5. Use row height adjustments in conjunction with other formatting options.
FAQ:
1. How do I adjust the height of all rows at once? Select all rows by clicking the top-left corner of the spreadsheet.
2. Can I reset row heights to their default? Yes, by using the "Row Height" option and setting it to the standard height.
3. How do I adjust row heights based on content? Use the AutoFit option.
4. Can I copy row heights to other rows? Yes, using the format painter.
5. What are the standard row height units in Excel? Points.
6. Can I adjust row heights using keyboard shortcuts? Yes, using Alt+H+O+R.
7. How do I hide rows in Excel? Right-click on the row number and select "Hide".
8. How can I make all rows the same height in Excel? Select all rows and use the "Row Height" option to set a specific height.
Tips and Tricks: Double-clicking the bottom border of a row header will automatically adjust the height to fit the tallest content.
In conclusion, mastering the art of modifying Excel row heights is more than just a formatting nicety—it's a crucial skill for effective data presentation and analysis. From improving readability and visual appeal to ensuring data integrity and facilitating efficient analysis, the benefits are significant. By understanding the nuances of row height adjustments, leveraging the various tools and techniques available, and adhering to best practices, you can transform your spreadsheets from cluttered messes to clear and compelling narratives. Take the time to explore these features and discover how controlling row heights can unlock the full potential of your data, leading to clearer insights and better decision-making. Start optimizing your spreadsheets today and experience the difference that well-managed row heights can make.
Taming the wandering rug a guide to keeping your floor coverings in place
Tiktoks youtube symphony a cultural convergence
Midget wrestling rochester mn