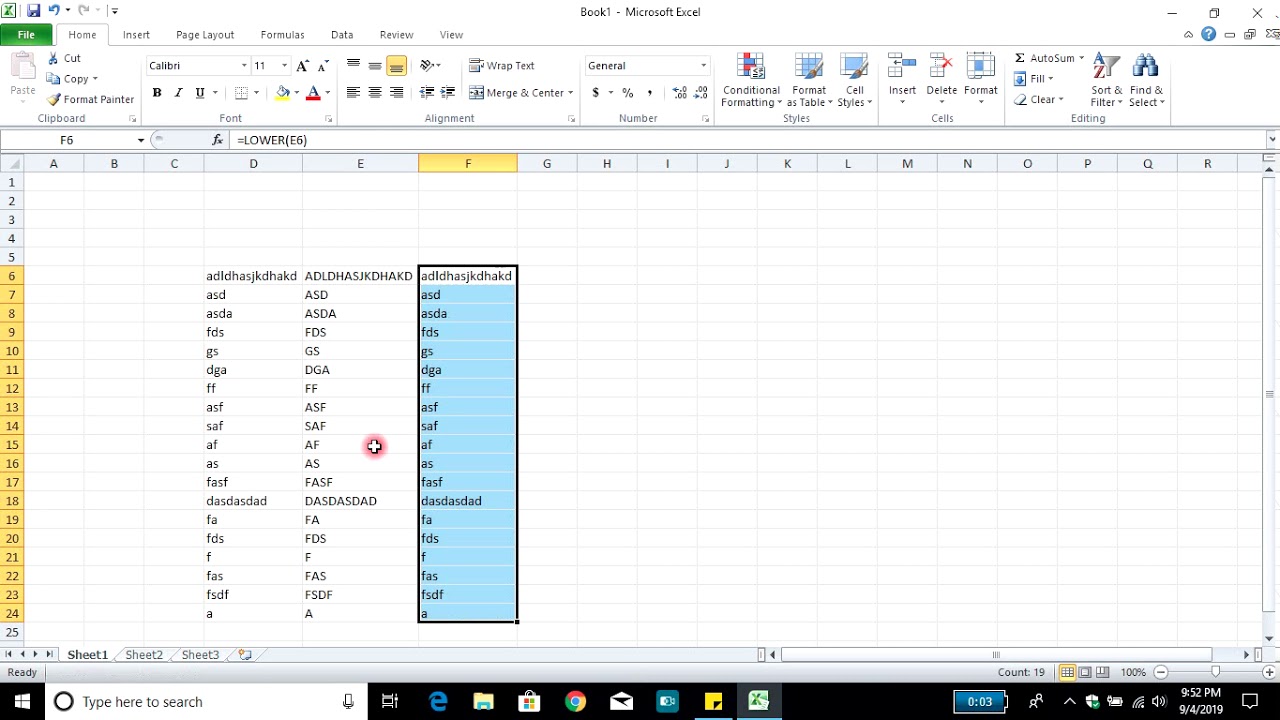Taming the Uppercase Beast: Mastering Text Transformation in Word
We've all been there. You're working on a document, maybe copying and pasting from different sources, and suddenly you're staring at a paragraph, a page, or even an entire document screaming at you in ALL CAPS. Before you succumb to the urge to hit the delete key and start over, take a deep breath. There's a better way, a more elegant solution to tame this uppercase beast and restore peace and tranquility to your document.
This isn't just about aesthetics (though let's be honest, a wall of uppercase text is about as inviting as a brick wall). Converting uppercase text to lowercase is about readability, accessibility, and ultimately, conveying your message clearly and effectively. In the digital age, where clarity reigns supreme, mastering this simple yet powerful text transformation is an essential skill for anyone who interacts with the written word.
The ability to change text case has been a fundamental feature of word processors since their inception. As technology evolved and computers became more integral to our lives, so too did the need for efficient text manipulation tools. From the early days of command-line interfaces to the user-friendly interfaces we know today, the ability to convert uppercase to lowercase has remained a constant.
But why is this seemingly simple function so important? In an age where information overload is the norm, clear and concise communication is paramount. A paragraph written entirely in uppercase can be difficult to read, and even harder to digest. It can also come across as aggressive or shouting, hindering effective communication.
Thankfully, modern word processors like Microsoft Word offer a variety of intuitive tools to effortlessly switch between uppercase and lowercase. These tools provide users with granular control over their text, allowing them to convert entire paragraphs, selected sentences, or even individual words with a few keystrokes. This level of control is essential for maintaining consistency and clarity in any type of document, whether it's a formal report, a creative piece, or a simple email.
Advantages and Disadvantages of Converting to Lowercase
While converting text to lowercase is generally beneficial for readability and tone, it's important to be aware of the potential drawbacks.
| Advantages | Disadvantages |
|---|---|
| Improved Readability | Potential Loss of Original Formatting (e.g., acronyms, titles) |
| More Approachable and Less Aggressive Tone | May Require Proofreading for Accuracy |
| Consistent Text Formatting |
Best Practices for Converting Uppercase to Lowercase in Word
Here are some best practices to ensure accurate and efficient text transformation:
- Utilize Word's Built-in Features: Familiarize yourself with Word's "Change Case" feature. It offers various options to convert text to lowercase, uppercase, sentence case, and more.
- Keyboard Shortcuts for Efficiency: Learn the keyboard shortcuts for changing case to save time and streamline your workflow.
- Proofread After Conversion: Always double-check your text after converting the case to ensure accuracy, especially for acronyms, proper nouns, and titles that may require manual adjustments.
- Selective Conversion: Instead of converting an entire document at once, select specific sections or paragraphs to maintain desired capitalization in certain areas.
- Consider Accessibility: Be mindful of accessibility needs when converting text case. Screen readers may interpret all-uppercase text differently, so ensure your document remains accessible to all users.
Frequently Asked Questions
1. Can I convert uppercase text to lowercase in Google Docs?
Yes, Google Docs offers similar text transformation features to Microsoft Word.
2. Are there online tools for converting uppercase to lowercase?
Yes, numerous websites offer free online text case converters.
3. Will converting to lowercase affect my spelling and grammar check?
No, spell check and grammar check functionalities in word processors are not affected by text case changes.
4. Is it possible to undo a case conversion in Word?
Yes, you can typically undo case conversions using the "Undo" function (Ctrl+Z or Cmd+Z).
5. Can I create a macro to automate case conversion in Word?
Yes, advanced users can create macros to automate repetitive tasks like case conversion in Word.
6. What are some common use cases for converting text case?
Common uses include fixing accidental caps lock, formatting titles and headings, and improving the readability of online content.
7. Are there any limitations to converting text case?
While generally straightforward, limitations may include potential formatting issues with acronyms or special characters and the need for manual proofreading.
8. How do I convert text case on a mobile device?
Mobile word processing apps usually offer similar text transformation features, accessible through text selection menus.
Conclusion
Mastering the art of converting uppercase text to lowercase might seem like a small victory in the grand scheme of digital literacy. However, it's these subtle yet powerful techniques that can significantly elevate the clarity, professionalism, and overall impact of your written communication. By understanding the nuances of text transformation, utilizing the intuitive tools available in modern word processors, and following these best practices, you can ensure that your message is conveyed effectively, resonates with your audience, and leaves a lasting impression. In a world saturated with information, it's the small details that often make the biggest difference.
Unlocking creativity your guide to finding annie sloan chalk paint
Salem oregons online marketplace navigating craigslist
Unlocking the secrets of audio amplifier repair