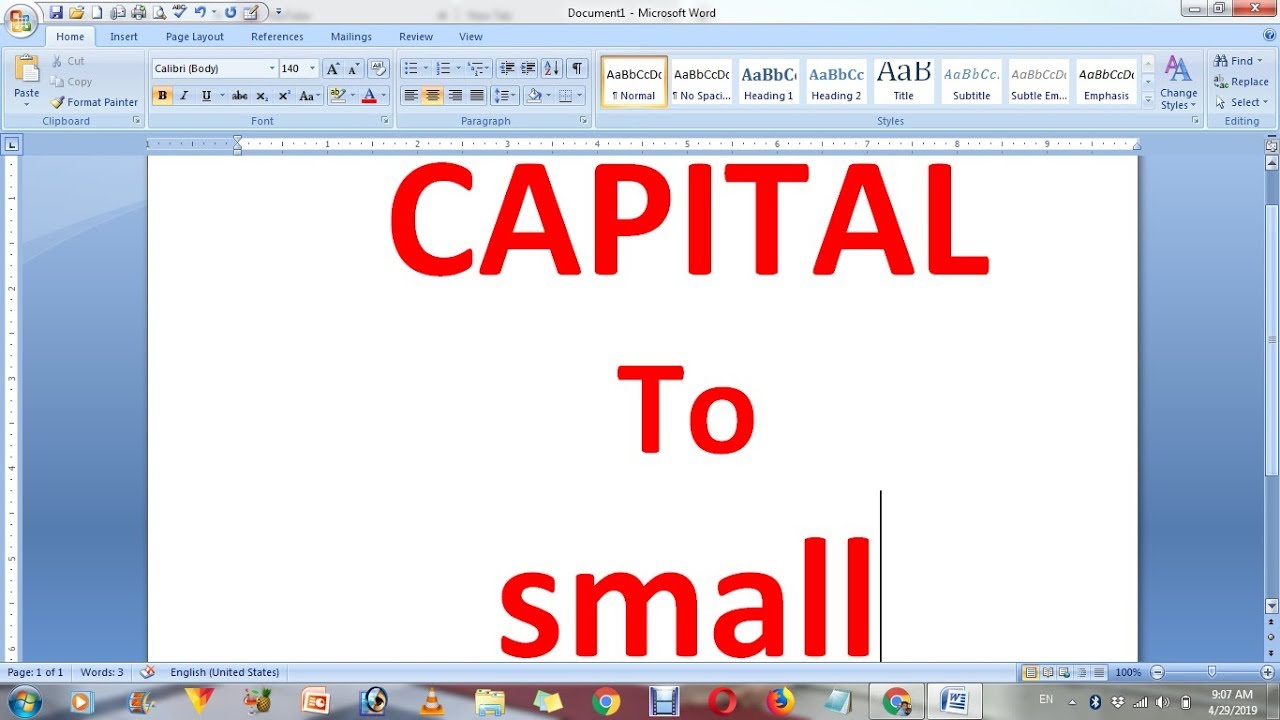Taming Those ALL CAPS: Your Guide to Lowercase in Word
We've all been there. You're crafting an important email, writing a polished essay, or maybe just trying to decipher a message from your overly enthusiastic great aunt. Suddenly, you realize a chunk of your text is STUCK IN ALL CAPS. Before you succumb to the urge to manually retype everything, take a deep breath. There are quicker, easier ways to transform those uppercase letters back into their lowercase counterparts.
Switching between uppercase and lowercase might seem like a small thing, but it plays a big role in how we read and understand text. Uppercase letters are great for emphasis and headings, but too much can make your text feel shouty and difficult to digest. Lowercase letters, on the other hand, are the workhorses of readability, making your writing flow smoothly and look more professional.
The beauty of Microsoft Word lies in its user-friendly design and numerous features, including a set of tools specifically designed to tame unruly capitalization. Whether you're dealing with a single word, a whole sentence, or even an entire document stuck in uppercase, Word has you covered. We'll guide you through the most effective methods, from simple keyboard shortcuts to more advanced options, so you can confidently navigate the world of uppercase and lowercase in your Word documents.
Imagine being able to switch between uppercase and lowercase with just a few keystrokes, saving yourself time and frustration. Or picture effortlessly converting an entire document to lowercase, making it easier on the eyes and more appropriate for formal writing. With a little know-how, you can master these techniques and ensure your text always appears exactly as intended.
In the following sections, we'll dive deeper into the specific techniques and tricks that make managing capitalization in Word a breeze. Get ready to say goodbye to those accidental ALL CAPS moments and hello to polished, professional-looking documents.
Advantages and Disadvantages of Converting to Lowercase
While converting to lowercase can greatly enhance readability, it's worth considering the potential downsides:
| Advantages | Disadvantages |
|---|---|
| Improved readability | Loss of original emphasis (if intentional) |
| More formal tone for professional documents | May require manual correction for proper nouns |
| Consistent capitalization throughout a document | Can be time-consuming for large amounts of text if not using shortcuts |
Best Practices for Managing Capitalization in Word
Here are some best practices to make managing capitalization in your Word documents a smooth process:
- Utilize Shortcuts: Master the keyboard shortcuts for quick and efficient capitalization changes (e.g., Shift + F3).
- Proofread Carefully: After converting text to lowercase, carefully proofread to ensure proper nouns and intentional capitalization are preserved.
- Use "Find and Replace" Strategically: For large-scale changes, the "Find and Replace" function can be a powerful tool. Just remember to use it with caution to avoid unintended changes.
- Understand Sentence Case: Familiarize yourself with the concept of Sentence case and use Word's built-in feature to automatically capitalize the first letter of each sentence.
- Practice Makes Perfect: The more you use these techniques, the more intuitive they will become, saving you time and effort in the long run.
Frequently Asked Questions
1. Can I change text to lowercase without retyping everything?
Absolutely! Word offers multiple ways to change text case without manual retyping, including keyboard shortcuts and the "Change Case" feature.
2. What's the fastest way to change a single word to lowercase?
The quickest way is using the Shift + F3 shortcut. Select the word and press these keys repeatedly to cycle through different case options.
3. How do I convert an entire document to lowercase?
Select all the text in your document (Ctrl + A) and then use the Shift + F3 shortcut or the "Change Case" option from the Home tab.
4. Will converting to lowercase affect my headings?
It depends on how you apply the lowercase conversion. If you select the entire document, headings will be affected. For more control, select specific sections of text.
5. Is there a way to undo a lowercase conversion?
Yes, like most actions in Word, you can typically undo a lowercase conversion by pressing Ctrl + Z.
Conclusion: Mastering Capitalization in Word
Learning how to seamlessly transition between uppercase and lowercase is a valuable skill for anyone who uses Microsoft Word. These techniques empower you to present your ideas clearly, professionally, and with the desired emphasis. By mastering these simple yet effective tools, you gain greater control over your writing, ensuring that your message is conveyed precisely as intended, free from the distractions of unintended capitalization. So, embrace these strategies, incorporate them into your workflow, and watch as your Word documents become even more polished and effective.
Unlocking the secrets of the build a boat box quest
Tattoo number fonts for men inking milestones with style
The power of i cant live without you exploring the meaning of no se vivir si no es contigo la voz