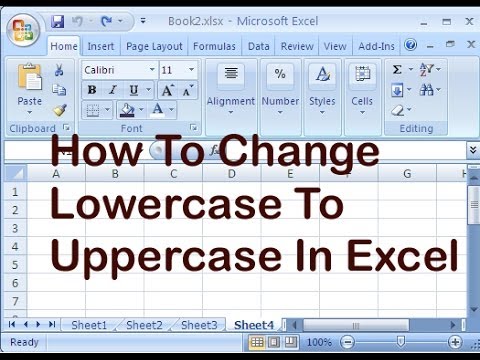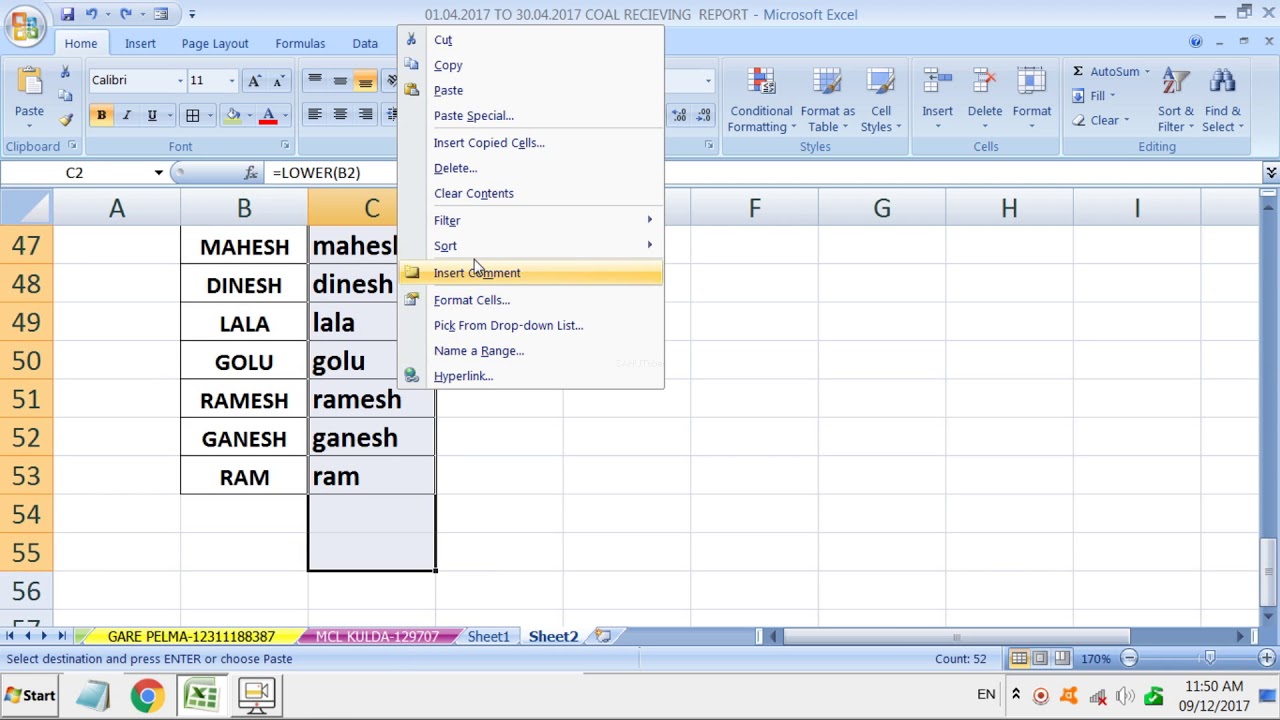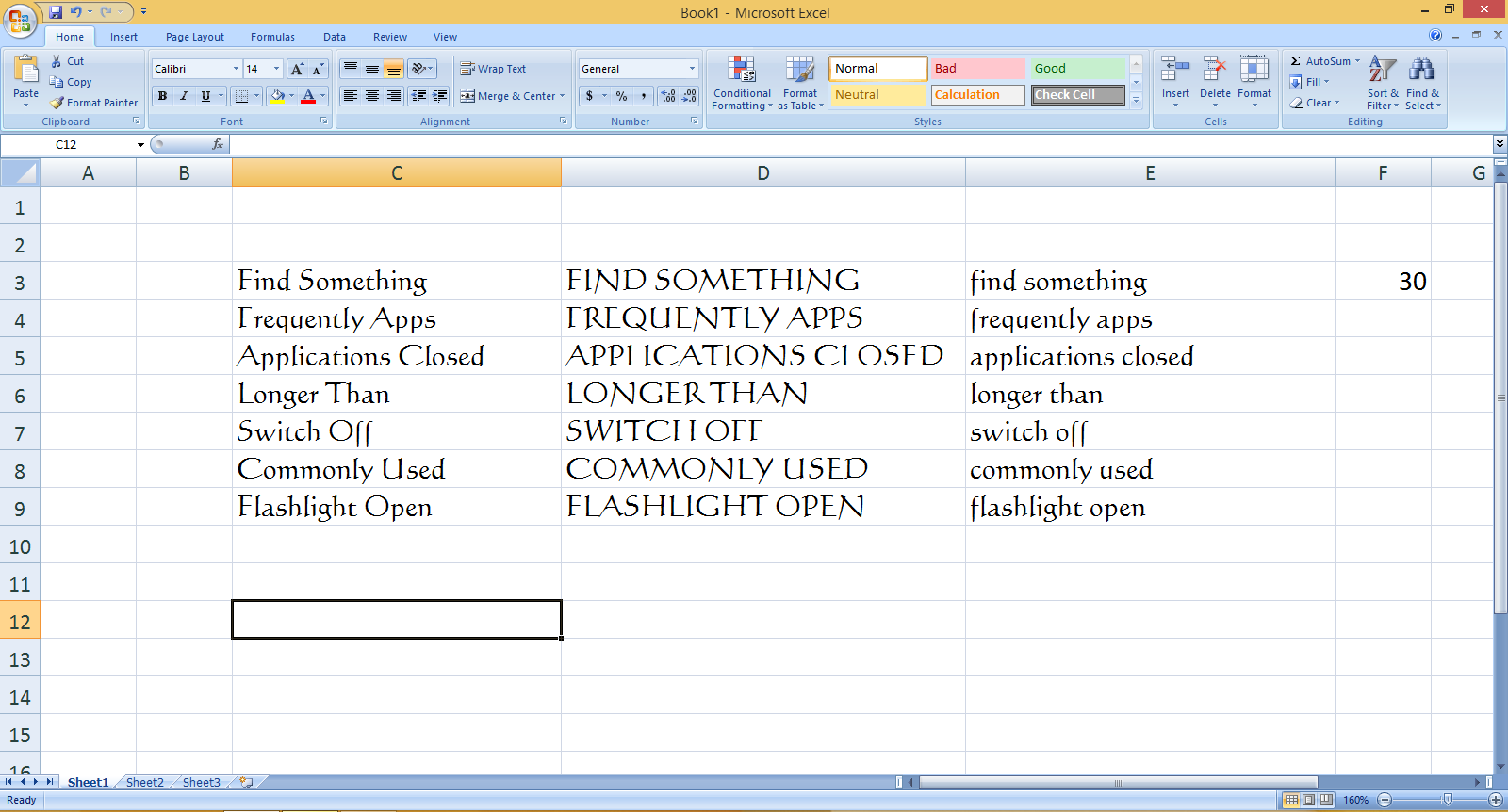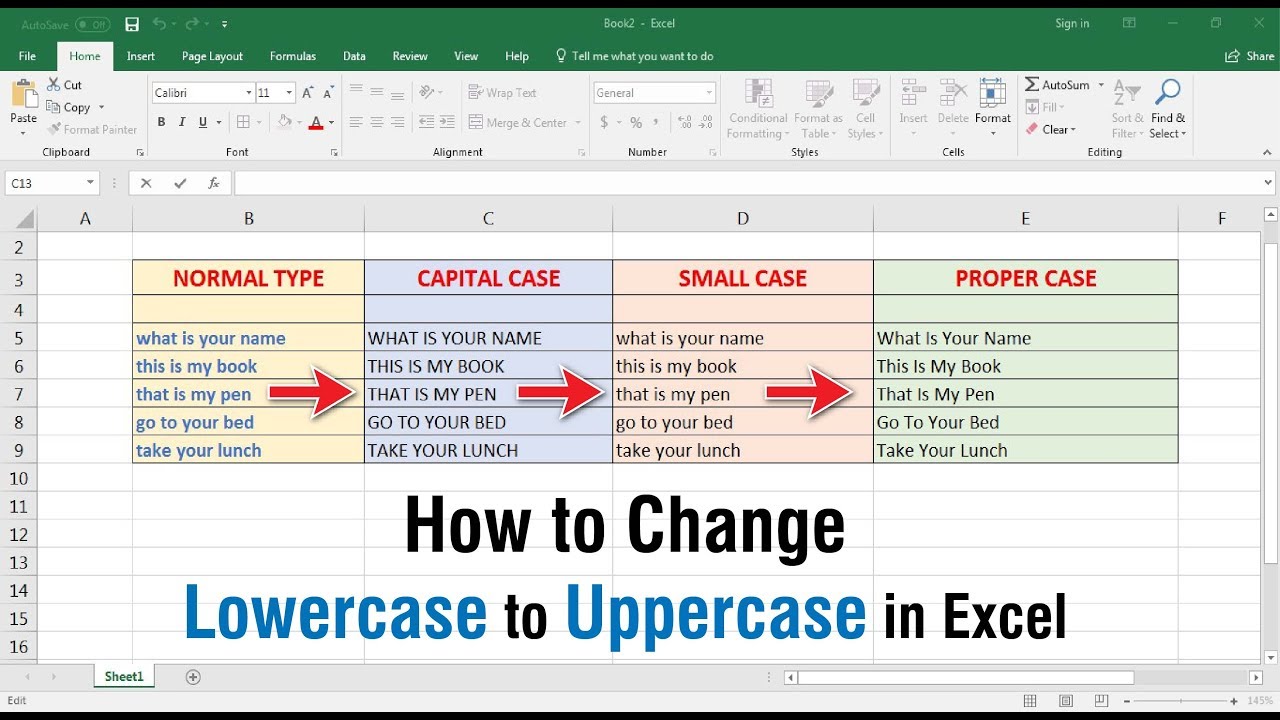Taming Wild Text: Mastering Case Conversions in Excel
Ever opened a spreadsheet and cringed at the jumble of UPPERCASE and lowercase letters wreaking havoc on your data? It's like trying to read a ransom note – chaotic and inefficient. But fear not, fellow spreadsheet warriors! There's a simple solution lurking within Excel's arsenal of functions, ready to transform your data from unruly chaos to organized bliss.
Today, we're diving deep into the world of case conversions, specifically the art of converting text to lowercase with the first letter uppercase in Excel. This seemingly small tweak can have a surprisingly big impact on your spreadsheet game, making your data cleaner, more professional, and easier to work with.
Think of it this way – a spreadsheet with consistent capitalization is like a well-organized toolbox. Every tool has its place, making it easy to find what you need, when you need it. No more wasting time searching for that elusive formula or piece of data hidden amongst a jungle of inconsistent text.
Whether you're dealing with names, addresses, product descriptions, or any other type of text, mastering case conversions is a valuable skill that will save you time and frustration in the long run. And the best part? It's easier than you think!
Throughout this guide, we'll uncover the secrets of Excel functions like "PROPER," explore handy keyboard shortcuts, and arm you with the knowledge to conquer any capitalization conundrum that comes your way. Get ready to unlock a whole new level of spreadsheet efficiency!
Advantages and Disadvantages of Lowercase with First Letter Uppercase
While converting text to lowercase with the first letter uppercase can be incredibly useful, like any tool, it's essential to understand its strengths and limitations. Let's take a closer look:
| Advantages | Disadvantages |
|---|---|
| Improves readability and visual appeal of your data | May not be suitable for all types of data (e.g., acronyms, specific formatting requirements) |
| Enhances data consistency, making sorting and filtering more accurate | Requires a basic understanding of Excel functions or formulas |
| Saves time and effort compared to manually editing text | Can be time-consuming for large datasets if not automated effectively |
Best Practices for Implementing Lowercase with First Letter Uppercase
Ready to unleash the power of proper capitalization on your spreadsheets? Here are five best practices to keep in mind:
- Choose the Right Tool for the Job: For one-off conversions, keyboard shortcuts might suffice. For larger datasets or recurring tasks, embrace the power of formulas like "PROPER" to automate the process.
- Test Before You Commit: Before applying any changes to your entire dataset, test your chosen method on a small sample first. This helps avoid unintended consequences and ensures your formula is working as expected.
- Embrace Data Validation: If you're dealing with external data sources, consider using data validation rules to enforce consistent capitalization from the get-go. This proactive approach can save you headaches down the line.
- Don't Overlook the Power of Macros: For repetitive tasks involving case conversions, recording a simple macro can be a game-changer. Macros automate the process, allowing you to apply your desired capitalization with a single click.
- Keep Learning and Exploring: Excel is a vast and powerful tool, and there's always more to learn. Don't be afraid to experiment with different functions, formulas, and techniques to find what works best for your specific needs.
Frequently Asked Questions
Let's address some common questions about converting text to lowercase with first letter uppercase in Excel:
- Q: Is there a keyboard shortcut for this? A: While there's no single shortcut, you can combine "Shift + F3" to cycle through case options and manually adjust as needed.
- Q: Can I apply "PROPER" to multiple cells at once? A: Absolutely! Simply select the range of cells you want to convert and apply the formula as usual.
- Q: What if my text contains names with multiple capital letters (e.g., McDonald)? A: "PROPER" might capitalize the "D" in this case. Consider using a combination of functions or custom formulas for more complex scenarios.
Tips and Tricks
Unlock even more spreadsheet efficiency with these handy tips:
- Flash Fill: If you're working with a predictable pattern, Excel's Flash Fill feature can automatically detect and apply your desired capitalization across multiple cells. Simply start typing the desired format in adjacent cells, and Excel will do the rest!
- Combine with Other Functions: Don't be afraid to get creative and combine "PROPER" with other functions like "TRIM" to clean up extra spaces or "CONCATENATE" to join multiple text strings while maintaining proper capitalization.
Mastering the art of converting text to lowercase with the first letter uppercase in Excel might seem like a small victory, but it's a significant step towards building more efficient, organized, and professional spreadsheets. By embracing the power of functions like "PROPER," exploring handy shortcuts, and adopting these best practices, you'll unlock a whole new level of spreadsheet mastery, saving you time and frustration in the long run. Remember, a well-formatted spreadsheet is a happy spreadsheet! Now go forth and conquer those capitalization challenges with confidence!
Kuromi pencil cases the pop of style your desk needs
Crafting the perfect oc pinterest aesthetic board
Who is kuro games a rising star in mobile gaming