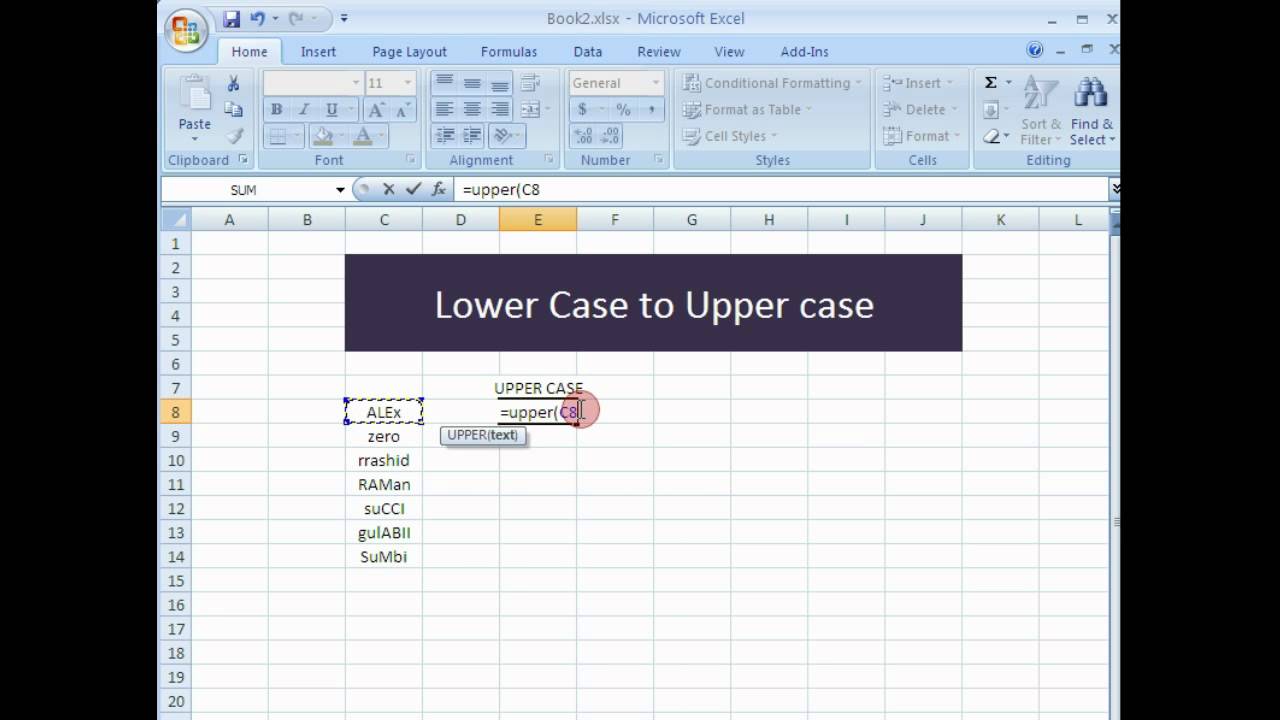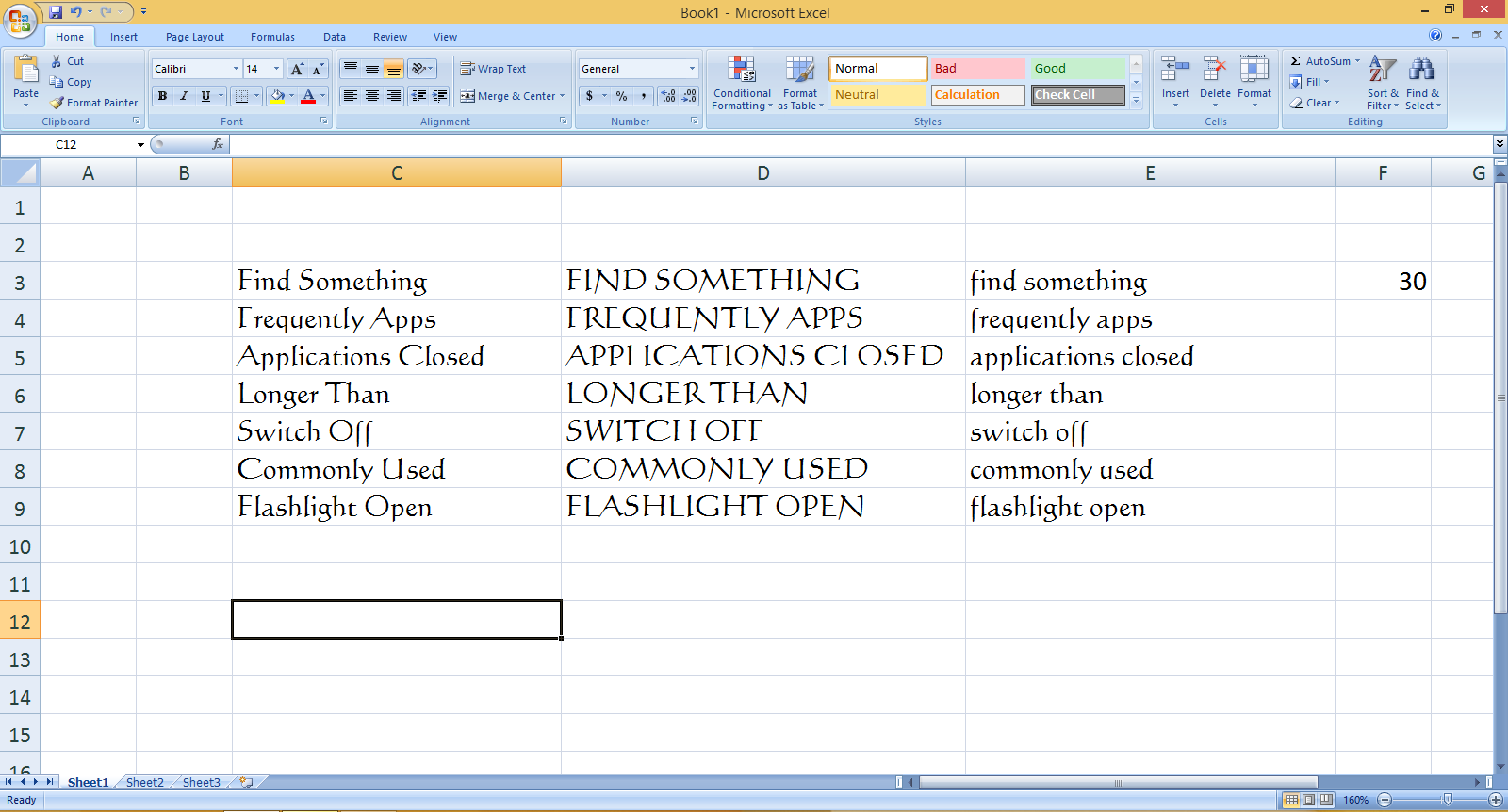Taming Your Text: Mastering Upper & Lower Case in Excel
Imagine this: you've just spent hours compiling data into an Excel spreadsheet, but the text is a jumbled mess of upper and lowercase letters. It's enough to make you want to throw your computer out the window! Okay, maybe not that dramatic, but it's definitely a frustrating scenario. But fear not, because Excel has your back with a set of handy tools to quickly and easily transform your text into a consistent and professional format.
Whether you need to convert entire columns to uppercase for emphasis, change text to lowercase for a cleaner look, or use proper case for headings and titles, Excel makes it a breeze. No more tedious manual editing letter by letter! In this comprehensive guide, we'll unlock the secrets of manipulating upper and lowercase in Excel, empowering you to wrangle your text like a pro.
But why is mastering case conversion so important in Excel? Well, beyond the aesthetic appeal of well-formatted data, it plays a crucial role in data analysis, especially when comparing and cleaning information. Case sensitivity can wreak havoc on formulas and functions, leading to inaccurate results. Imagine trying to find all instances of a specific name in a list where some entries are in lowercase and others in uppercase – it would be like searching for a needle in a haystack! By standardizing your text case, you ensure consistency and accuracy in your spreadsheets.
Before we dive into the nitty-gritty of how to transform your text, let's take a step back and understand the different case types you'll encounter in Excel. "UPPERCASE" refers to text entirely in capital letters, while "lowercase" indicates text entirely in small letters. "Proper Case" (also known as "Title Case") capitalizes the first letter of each word, commonly used for titles and headings. Armed with this knowledge, you'll be able to select the appropriate case conversion method for your specific needs.
Now, let's unlock Excel's arsenal of case conversion tools! The three musketeers of text transformation are the UPPER, LOWER, and PROPER functions. These functions are incredibly straightforward to use. Simply type the function name (e.g., =UPPER), followed by the cell reference containing the text you want to convert in parentheses. For example, if you want to convert the text in cell A1 to uppercase, you would type "=UPPER(A1)" into the desired cell.
Advantages and Disadvantages of Using Formulas for Case Conversion in Excel
| Advantages | Disadvantages |
|---|---|
| Efficient for converting large datasets. | Creates a separate output, leaving the original text unchanged. |
| Provides dynamic updates if the source text is modified. | May require additional steps to replace the original text with the converted text. |
While formulas provide a powerful way to change text case, Excel doesn't stop there! For those who prefer a point-and-click approach or need to convert text within a formula, Excel offers the "Flash Fill" feature. This intelligent tool analyzes patterns in your data and automatically fills in the rest based on your initial entries. To use Flash Fill, simply type the desired case conversion for the first few cells in a column. Excel will then predict the pattern and offer to fill the remaining cells accordingly. Just hit Enter to accept the suggestion, and voila! Your text is transformed in a flash.
Mastering the art of upper and lowercase in Excel is an essential skill for anyone looking to create professional-looking spreadsheets and ensure data accuracy. By understanding the different case conversion methods available, you can efficiently format your text, improve data readability, and streamline your workflow. So, ditch the manual editing and embrace these time-saving techniques to unlock the full potential of Excel!
Mastering the pontoon trailer tango your guide to smooth loading
Pink transparent hello kitty png images a comprehensive guide
Unraveling the enigma of henry william scott judge