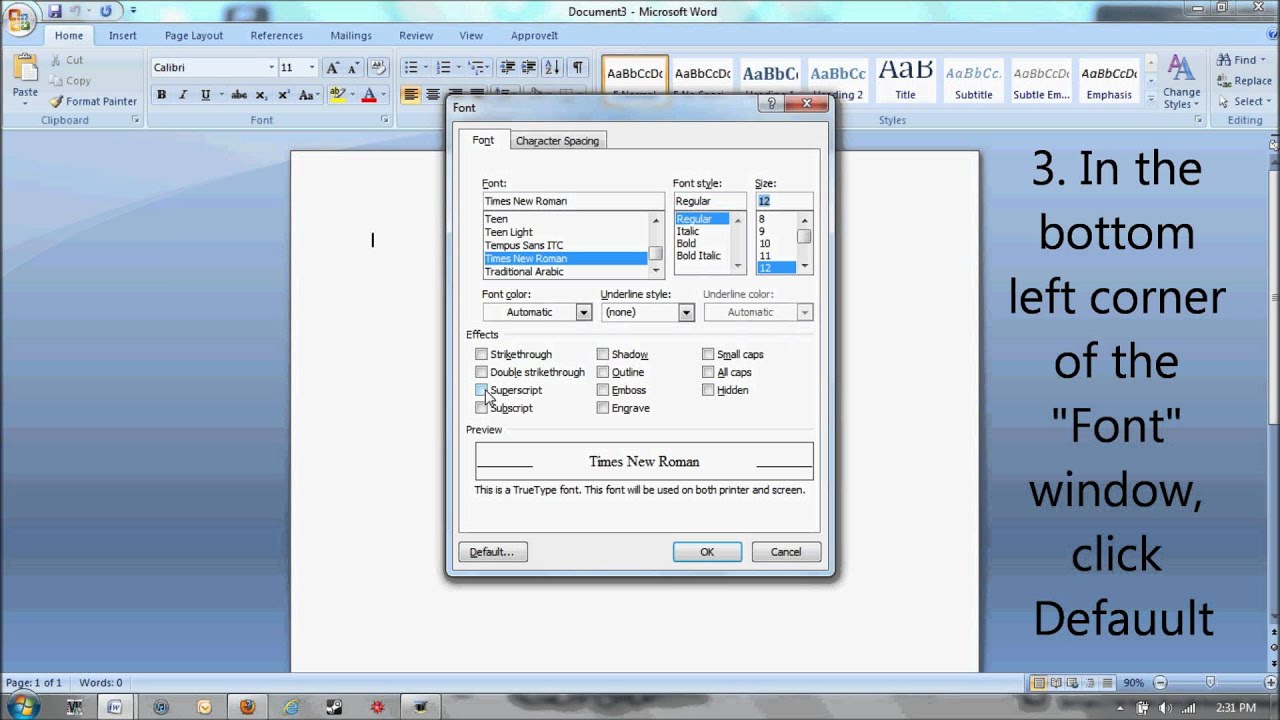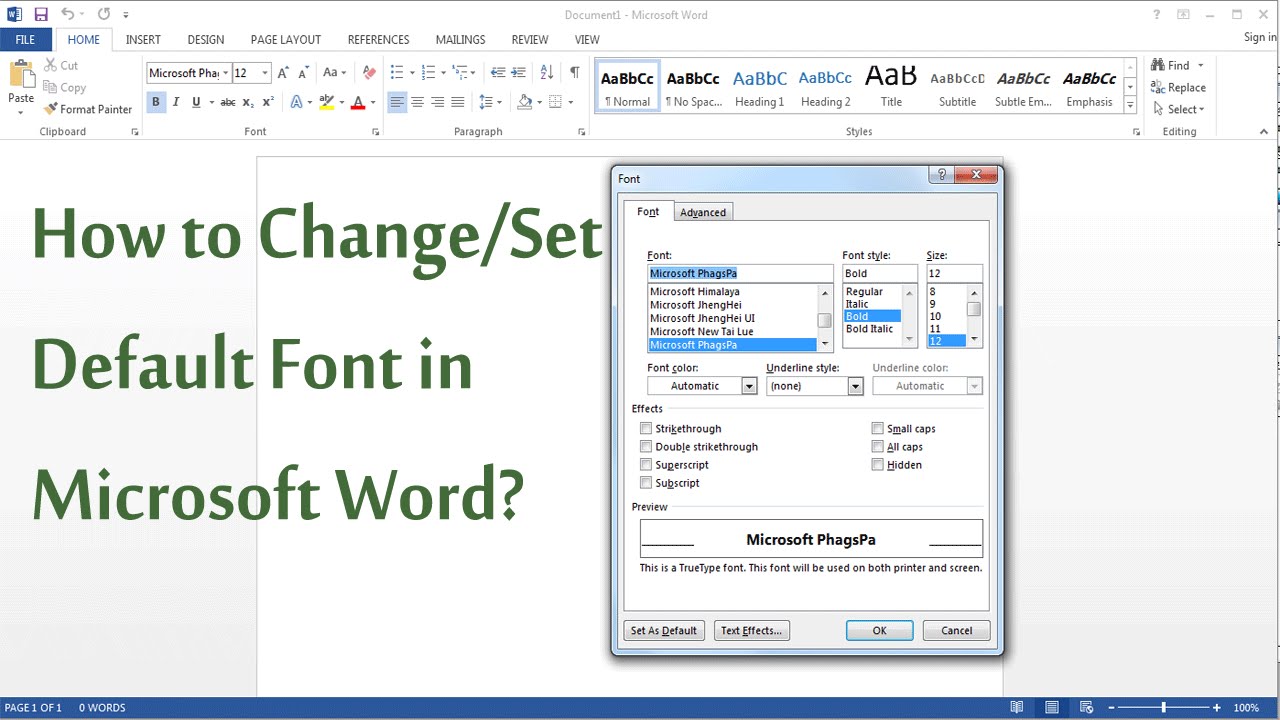Taming Your Text: Mastering Word 365's Default Font Size
Ever opened a fresh Word document and wished the font size was just… different? You're not alone! So many of us have a preferred font size that differs from Word 365's standard, and constantly adjusting it for each new document can feel like a tiny, yet persistent, annoyance.
Luckily, adjusting your default font size in Word 365 is entirely possible and fairly straightforward. This seemingly small change can significantly impact your writing flow and overall comfort. Imagine opening a new document and instantly seeing your preferred font size—no more clicking, no more squinting, just smooth sailing straight into your creative process.
While Microsoft Word has offered font customization for a long time, the way we interact with digital documents has evolved. With the rise of online collaboration and cloud-based software like Word 365, setting preferences that travel with you across devices has become more crucial than ever. This article dives into the nuances of modifying the default font size in Word 365, empowering you to create a more personalized and productive writing environment.
Historically, adjusting default settings in word processors could be tricky. Early versions often relied on complex template modifications or even registry edits. However, Word 365 has simplified this process significantly, making it accessible to users of all technical abilities.
The importance of setting your preferred default font size shouldn't be underestimated. It affects readability, comfort, and overall writing experience. Whether you prefer a larger font for easier viewing or a smaller one to fit more text on a page, tailoring this setting to your individual needs can significantly boost your writing efficiency and enjoyment.
Modifying the default font in Word 365 involves setting your preferred typeface and size in the "Font" dialog box and then applying it to the Normal template. This ensures that all new documents based on this template will inherit your chosen settings.
Benefits of Changing Your Default Font Size:
1. Enhanced Readability: Choosing a font size that’s comfortable for your eyes can reduce eye strain and make extended writing sessions more pleasant.
2. Improved Productivity: No more wasting time adjusting the font size every time you create a new document. Your preferred settings are already there, ready to go.
3. Personalized Experience: Tailoring your writing environment to your specific needs creates a more comfortable and enjoyable workflow.
Step-by-Step Guide:
1. Open a new Word 365 document.
2. Go to the "Home" tab.
3. Click the small arrow in the bottom right corner of the "Font" group.
4. In the "Font" dialog box, select your desired font and size.
5. Click "Set As Default."
6. Choose "All documents based on the Normal template?" and click "OK."
Advantages and Disadvantages of Changing the Default Font
| Advantages | Disadvantages |
|---|---|
| Improved Readability | Potential Incompatibility if Sharing Documents |
| Increased Productivity | May Require Adjustment for Specific Document Types |
| Personalized Experience |
Best Practices:
1. Consider accessibility when choosing a font and size.
2. Test your new default font in various document types.
3. Regularly review and adjust your default settings as needed.
4. Be mindful of font size when collaborating with others.
5. Understand the impact of font size on printing and document layout.
FAQ:
1. Can I change the default font for specific document types? - Generally, you set the default for the Normal template, affecting most documents.
2. Will changing my default font affect existing documents? - No, it will only apply to new documents created after the change.
3. Can I revert back to the original default font? - Yes, you can repeat the steps and select the original font and size.
4. What is the standard default font in Word 365? - Typically, it's Calibri (Body) 11pt.
5. How does changing the default font affect collaboration? - While your default applies to your documents, collaborators can still adjust formatting within shared documents.
6. What if my default font doesn’t appear correctly on other computers? - Font availability can vary. If using a less common font, it might not display correctly on systems that don’t have it installed.
7. Can I set different default font sizes for headings and body text? - Yes, through styles management within Word.
8. Are there recommended font sizes for accessibility? Generally, 12pt or larger is considered more accessible.
Tips & Tricks:
Explore different fonts and sizes to find the perfect fit for your reading and writing style.
Mastering your default font size in Word 365 is a simple yet powerful way to personalize your writing environment and boost your productivity. By understanding how to adjust this setting and considering factors like readability and accessibility, you can create a more efficient and enjoyable writing experience. Don’t settle for the standard—take control of your text and customize Word 365 to work best for you. Now go forth and conquer those blank pages with the perfect font size at your fingertips!
Universal jurassic park world experience
Unlocking your dream boat navigating boat loan interest rates
Unveiling the mysteries exploring dragon age origins witch hunt on reddit


:max_bytes(150000):strip_icc()/2016_fonts-5c8c171cc9e77c0001eb1bf1.jpg)