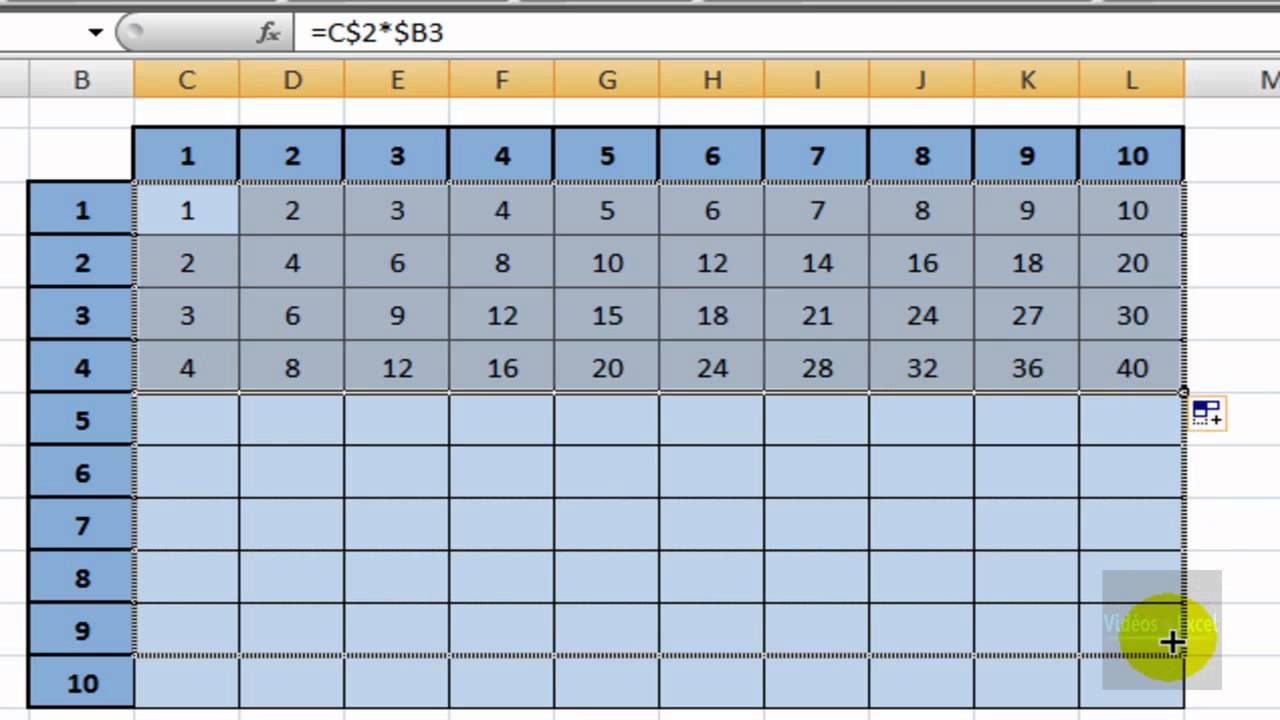Unleash the Power of Excel: Multiply Your Way to Financial Freedom
Tired of tedious calculations and drowning in a sea of numbers? Imagine effortlessly managing your budget, projecting investment returns, or analyzing data with just a few keystrokes. This isn't a pipe dream – it's the reality of harnessing the power of Microsoft Excel. And one of the most fundamental skills you need to unlock this potential is mastering multiplication.
Now, you might be thinking, "Multiplication? Isn't that elementary school stuff?" And yes, the basic concept is simple. But within the robust environment of Excel, multiplication transforms into a powerful tool capable of handling complex calculations and simplifying your financial life. Whether you're a seasoned spreadsheet guru or a complete beginner, understanding how to effectively multiply in Excel can save you time, reduce errors, and empower you to make more informed decisions.
From the early days of VisiCalc to the modern iterations of Excel, the ability to perform calculations quickly has been at the heart of spreadsheet software. While the core functionality remains consistent - multiplying numbers to get a product - the ways in which we can leverage this in Excel have become increasingly sophisticated. We can now multiply across cells, ranges, and even entire worksheets, allowing us to analyze data and glean insights with remarkable efficiency.
But this ease of use can also lead to pitfalls. A misplaced decimal, an incorrect cell reference, or a misunderstanding of formula syntax can have a ripple effect, skewing your results and potentially leading to costly mistakes. This is why it's crucial to move beyond the basics and develop a comprehensive understanding of how multiplication works within Excel.
So, how do we bridge the gap from basic arithmetic to leveraging the full potential of multiplication in Excel? The answer lies in mastering formulas and cell references. In Excel, we don't just multiply numbers directly; we use formulas that tell Excel what operation to perform and on which cells. Understanding how to construct these formulas correctly is the key to unlocking the true power of Excel multiplication.
Advantages and Disadvantages of Excel Multiplication
| Advantages | Disadvantages |
|---|---|
| Speed and Efficiency | Potential for Errors |
| Automation Capabilities | Requires Formula Knowledge |
| Data Analysis Power | Data Sensitivity |
While the table above highlights some key advantages and disadvantages, let's delve a bit deeper into best practices to ensure you're using Excel multiplication effectively and accurately.
Best Practices for Excel Multiplication
1. Master the Multiplication Formula: At its core, the multiplication formula in Excel is straightforward: `=A1*B1`. This formula tells Excel to multiply the value in cell A1 by the value in cell B1. Remember, formulas in Excel always begin with an equals sign (=).
2. Utilize Cell References: Instead of directly typing numbers into your formulas, use cell references. This makes your calculations dynamic. If the values in your referenced cells change, the result of your multiplication will automatically update.
3. Understand Relative and Absolute References: When copying formulas in Excel, cell references usually adjust automatically. This is relative referencing. If you need a cell reference to remain constant, use an absolute reference by adding a dollar sign ($) before the column and row (e.g., $A$1).
4. Leverage the SUMPRODUCT Function: For multiplying corresponding values in two or more ranges and then adding the results, the SUMPRODUCT function is incredibly powerful. For example, `=SUMPRODUCT(A1:A5,B1:B5)` multiplies each cell in the range A1:A5 with its corresponding cell in B1:B5 and then sums the products.
5. Double-Check Your Work: As with any financial calculations, accuracy is paramount. Always double-check your formulas, cell references, and results to ensure accuracy in your calculations.
Now, let's bring these concepts to life with some real-world examples.
Real-World Examples of Excel Multiplication
1. Calculating Total Costs: Imagine you're planning an event and need to calculate the total cost of catering. You have a list of items with their respective prices and quantities. By using multiplication in Excel, you can easily multiply the price per unit by the quantity to determine the cost of each item, and then use the SUM function to get the overall catering cost.
2. Projecting Investment Growth: Want to see how your investments might grow over time? Use Excel's multiplication capabilities to factor in estimated annual returns and visualize the power of compounding.
3. Analyzing Sales Data: For businesses, Excel multiplication becomes invaluable for analyzing sales data. Calculate total revenue by multiplying units sold by the price per unit, or determine the average transaction value by multiplying the number of transactions by the average order value.
Frequently Asked Questions About Multiplication in Excel
1. What is the symbol for multiplication in Excel? The asterisk symbol (*) is used for multiplication in Excel formulas.
2. How do I multiply a cell by a percentage? Simply reference the cell containing the percentage in your multiplication formula. For example, `=A1*B1` where B1 contains the percentage.
3. Can I multiply multiple cells together at once? Yes, you can use the PRODUCT function to multiply a range of cells together or incorporate multiple cells into a standard multiplication formula (e.g., `=A1*B1*C1`).
Conclusion:
Mastering multiplication in Excel is far more than just a basic math skill – it's a gateway to financial empowerment and efficient data analysis. By understanding the mechanics of formulas, cell references, and leveraging the power of functions, you can unlock new levels of productivity and make more informed decisions in your personal and professional life. Embrace the power of Excel multiplication, and watch your financial literacy and confidence soar.
Week 11 mastering your starting lineup decisions
The meaning of disappearing completely a guide to starting over
Elevating the everyday a guide to mens boxer brief packs