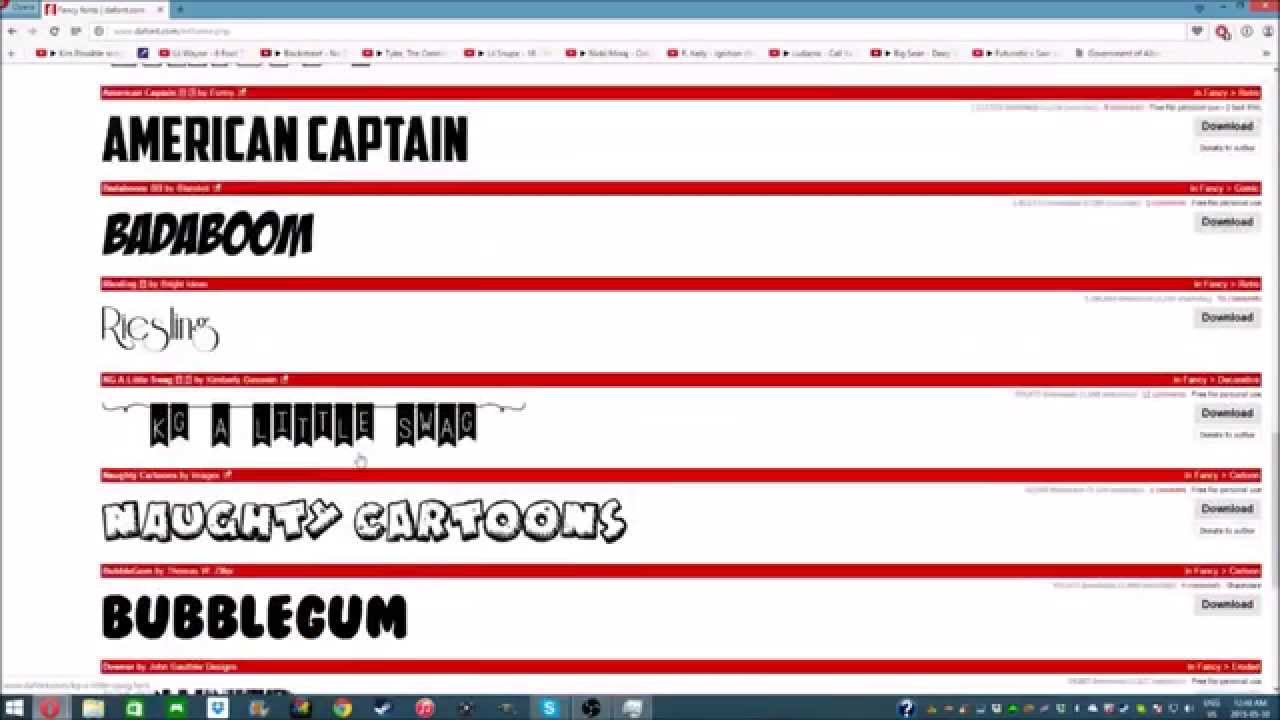Unleash Your Creativity: Exploring the World of GIMP Text Fonts
Ever wondered how to transform plain text into captivating visuals? The key lies in the power of typography, and GIMP, the free and open-source image editor, provides a robust platform to explore a vast universe of fonts. Unlocking the potential of GIMP's text font capabilities can elevate your designs from simple graphics to stunning works of art.
GIMP doesn't come pre-loaded with an exhaustive, exclusive font collection. Instead, it cleverly integrates with your operating system's font library. This means you have immediate access to all the fonts you've installed on your computer, offering a diverse palette of typographic styles at your fingertips. This integration streamlines the font selection process and allows for a seamless workflow within GIMP.
Accessing the array of available fonts in GIMP is straightforward. Simply select the text tool, and the font selection dropdown menu will display all available typefaces. This dynamic list empowers you to experiment with various fonts, sizes, and styles, allowing you to find the perfect match for your project. From elegant serifs to modern sans-serifs and playful display fonts, the options are virtually limitless.
Managing your GIMP fonts effectively is crucial for a smooth design process. While GIMP doesn't have its own dedicated font manager, you can manage fonts through your operating system's font management tools. This allows you to organize, install, and uninstall fonts, keeping your collection tidy and efficient. By effectively managing your fonts, you can avoid clutter and ensure quick access to your preferred typefaces.
The history of GIMP's font handling is intertwined with the evolution of font technology itself. As new font formats and technologies emerged, GIMP adapted to support them. This commitment to staying current with typographic advancements ensures that GIMP users always have access to the latest and greatest font options. From TrueType to OpenType, GIMP embraces the diverse world of digital typography.
One of the key benefits of leveraging GIMP's text fonts is the ability to create visually appealing and impactful designs. Choosing the right typeface can convey a specific mood, establish a brand identity, and enhance the overall aesthetic of your work. For example, a sleek sans-serif font might be ideal for a modern tech company logo, while a classic serif font could be perfect for a traditional book cover.
Another advantage is the flexibility GIMP offers in manipulating text. You can adjust kerning, tracking, leading, and other typographic parameters to fine-tune the appearance of your text. This level of control allows you to achieve precise typographic layouts and create visually harmonious designs.
Furthermore, GIMP's open-source nature means that the software, including its font handling capabilities, is constantly being improved and refined by a dedicated community of developers. This ensures that GIMP remains a powerful and versatile tool for graphic designers.
A simple step-by-step guide to using fonts in GIMP: Select the text tool, click on the image where you want to add text, type your text, and then use the font selection dropdown menu to choose your desired font. You can further customize the text by adjusting size, style, and other parameters in the text options dialog.
Advantages and Disadvantages of Utilizing System Fonts in GIMP
| Advantages | Disadvantages |
|---|---|
| Wide selection of fonts based on your system's library. | Requires managing fonts through the operating system, not within GIMP itself. |
| Seamless integration with your existing font collection. | Potential for font conflicts if multiple users share the same system. |
Best Practices:
1. Organize your system fonts for easy access.
2. Choose fonts that align with your design's purpose and target audience.
3. Experiment with different font combinations to find visually appealing pairings.
4. Pay attention to kerning and tracking to ensure optimal text readability.
5. Use font styles sparingly to avoid overwhelming the design.
FAQ:
1. How do I install new fonts in GIMP? Install them on your operating system, and they will be available in GIMP.
2. Can I use web fonts in GIMP? Generally, no, but you can download and install web fonts onto your system.
3. How do I change the font size in GIMP? Use the font size option in the text tool settings.
4. How do I add text effects in GIMP? Explore GIMP's layer effects and filters.
5. What are some popular fonts for GIMP? Popular fonts depend on the project, but Arial, Helvetica, Times New Roman are common choices.
6. Can I use Google Fonts in GIMP? Yes, download and install them on your system.
7. How do I find the font list in GIMP? It's in the text tool options, typically a dropdown menu.
8. Can I create my own fonts for GIMP? Yes, but you'll need dedicated font creation software. Once created, install them on your system to use in GIMP.
In conclusion, mastering GIMP's text fonts empowers you to elevate your graphic design projects. By understanding how to access, manage, and utilize the diverse array of available fonts, you can transform ordinary text into compelling visuals. From selecting the perfect typeface to fine-tuning typographic details, GIMP's typography tools offer a world of creative possibilities. Explore the vast landscape of GIMP text fonts and unlock your design potential. Start experimenting with different fonts today and witness the transformative power of typography in your designs. Remember that effective typography is more than just choosing a font; it's about crafting a visual language that speaks to your audience and enhances your message. Take advantage of the resources available online and within the GIMP community to further develop your typography skills and unlock the full potential of GIMP's text font capabilities. With practice and exploration, you can master the art of typography and create designs that truly stand out.
Understanding effective immediately and its implications
The untold story of dee dee blanchards romantic relationships
Unleash your inner artist the magic of small printable flower stencils