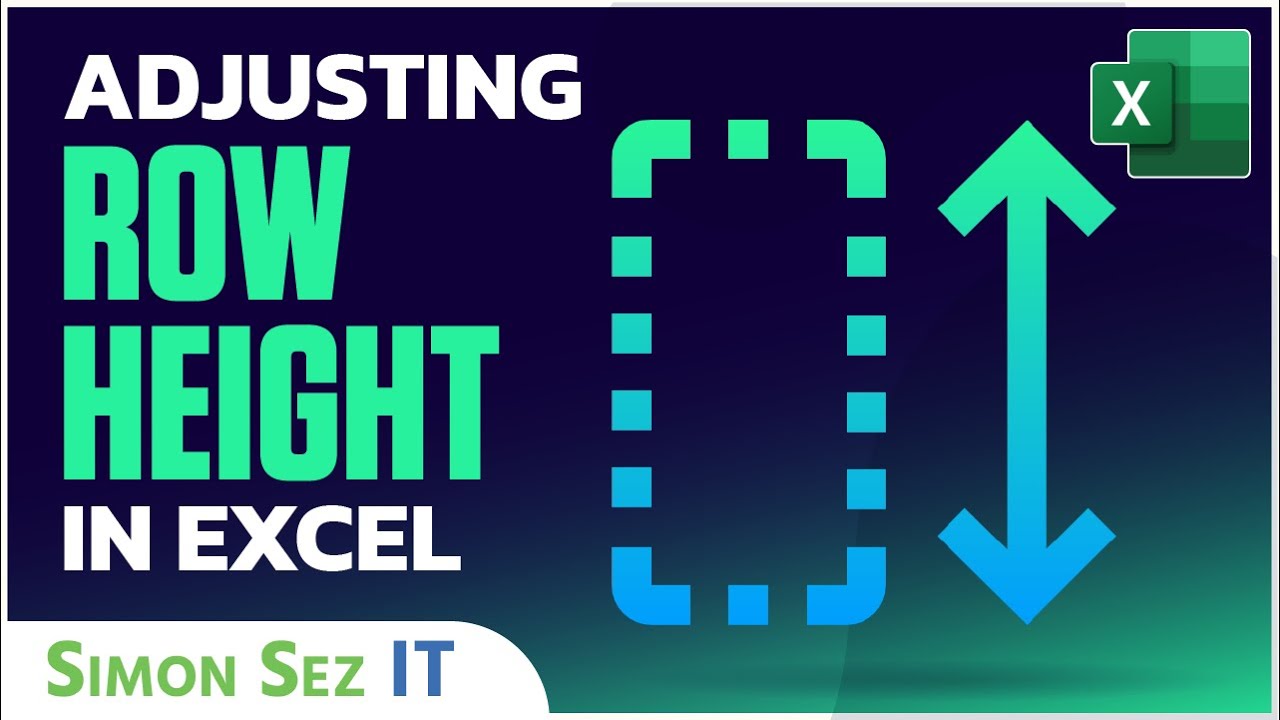Unlocking Clarity: Effortlessly Adjust Excel Row Heights
Ever find yourself squinting at truncated text in your Excel spreadsheets? It's a common frustration, a digital paper cut that disrupts the flow of understanding. But what if you could effortlessly ensure every cell displays its full content, creating a clear and readable spreadsheet? This is the power of adjusting Excel row heights to perfectly accommodate your text.
Imagine a spreadsheet where information flows freely, where every word is visible, and where the layout breathes with clarity. This isn't a dream, but a reality easily achieved by mastering the art of resizing row heights in Excel. Whether you're working with a small table or a massive dataset, this simple yet powerful technique can transform your spreadsheet experience.
Resizing row heights in Excel allows the complete display of cell content, preventing data truncation and enhancing readability. This seemingly minor adjustment significantly impacts the overall presentation and usability of your spreadsheets. It removes the visual clutter of truncated text and allows for a smoother, more efficient review of data.
The feature to resize rows has been integral to spreadsheet applications from their early days. As spreadsheets evolved from paper ledgers to digital tools, the need for flexible row heights became paramount. Early spreadsheet programs offered rudimentary resizing options, laying the groundwork for the robust features we see in modern Excel. The importance of this functionality is rooted in its ability to make data more accessible and understandable.
One common issue related to resizing rows is inadvertently setting a fixed height that doesn't accommodate changes in cell content. This can lead to truncated text if longer entries are added later. Conversely, manually adjusting each row's height can be tedious and time-consuming, especially in large datasets. Thankfully, Excel provides automatic resizing options to address these challenges, offering a balance between control and convenience.
Automatic resizing ensures that the row height dynamically adjusts to fit the longest text entry within the row. This eliminates the need for manual adjustments and prevents text truncation. For example, if you have a row with a multi-line text entry, auto-resizing ensures the entire text is visible without overflowing into other cells or being cut off.
One benefit of correctly sized rows is enhanced readability. With all text visible, you can quickly scan and interpret data without needing to manually expand rows or decipher truncated information. This saves time and reduces the risk of misinterpreting data.
Another advantage is improved aesthetics. Uniform row heights create a clean, organized look, making your spreadsheets more visually appealing and professional. This is particularly important when sharing spreadsheets with colleagues or clients, as it projects a sense of attention to detail and quality.
Finally, optimized row heights contribute to better printability. By ensuring all text fits within the printed page, you avoid awkward page breaks or the need to manually adjust print settings. This simplifies the process of creating hard copies of your data.
To automatically adjust row height, select the rows you want to resize. Then, go to the "Home" tab on the ribbon, and in the "Cells" group, click "Format." Under "Row Height," choose "AutoFit Row Height." Excel will instantly adjust the selected rows to perfectly fit the contained text.
Advantages and Disadvantages of Auto-Resizing Row Height
| Advantages | Disadvantages |
|---|---|
| Improved Readability | Potential for excessive white space if text length varies significantly within a column. |
| Enhanced Aesthetics | Can make spreadsheets appear longer than necessary if many rows have minimal content. |
| Better Printability | May not be suitable for spreadsheets with a specific desired row height for design purposes. |
Best Practices:
1. Use auto-resizing strategically. Consider whether auto-resizing is the best approach for the entire spreadsheet or just specific sections.
2. Adjust column widths in conjunction with row heights to achieve optimal cell dimensions.
3. Be mindful of merged cells, as they can affect auto-resizing calculations.
4. Test printouts to ensure all content is visible and formatted correctly after auto-resizing.
5. Regularly review and adjust row heights as data changes to maintain optimal readability.
Frequently Asked Questions:
1. How do I undo auto-resizing? Simply use the "Undo" button or Ctrl+Z.
2. Can I auto-resize multiple rows at once? Yes, select the desired rows before applying auto-resize.
3. Does auto-resizing affect formulas? No, auto-resizing only changes the row height, not cell content or formulas.
4. Can I manually adjust row height after auto-resizing? Yes, you can manually fine-tune row heights after auto-resizing.
5. What happens if a cell contains an image? Auto-resizing will take the image height into account.
6. Can I prevent row heights from changing? Yes, you can set a specific row height.
7. How do I resize rows to fit text in a specific range? Select the range and then use auto-resize.
8. Does auto-resizing work with wrapped text? Yes, auto-resize accommodates wrapped text.
Tips and Tricks: Use the "Wrap Text" feature in conjunction with auto-resizing to fit longer text entries within reasonable row heights.
Mastering the art of resizing row heights in Excel is a simple yet powerful way to enhance the clarity and readability of your spreadsheets. It’s about more than just aesthetics—it's about making your data accessible and easy to understand. By utilizing the auto-resize feature and implementing the best practices outlined above, you can transform your spreadsheets from cluttered and confusing to clear and compelling. Embrace the power of this simple technique and unlock the full potential of your Excel data. Remember, clear data leads to clear insights, and clear insights lead to better decisions. Start optimizing your row heights today and experience the difference. Take control of your spreadsheets, enhance your productivity, and unlock the clarity that lies within your data. It’s a small change with a big impact, a testament to the power of simple solutions in a complex world.
Unleash your inner rockstar exploring top uk vocalists
Soggy car carpet your ultimate guide to drying it out
Unforgettable birthday surprises creative gift basket themes for every personality