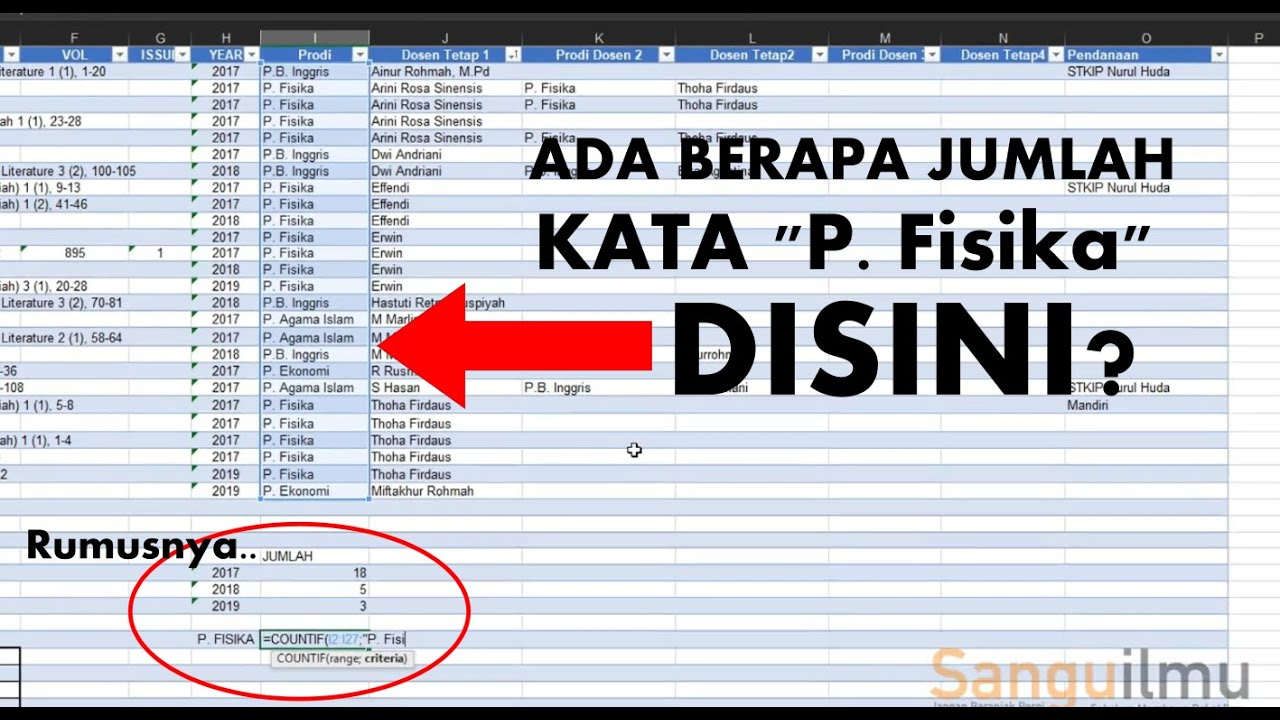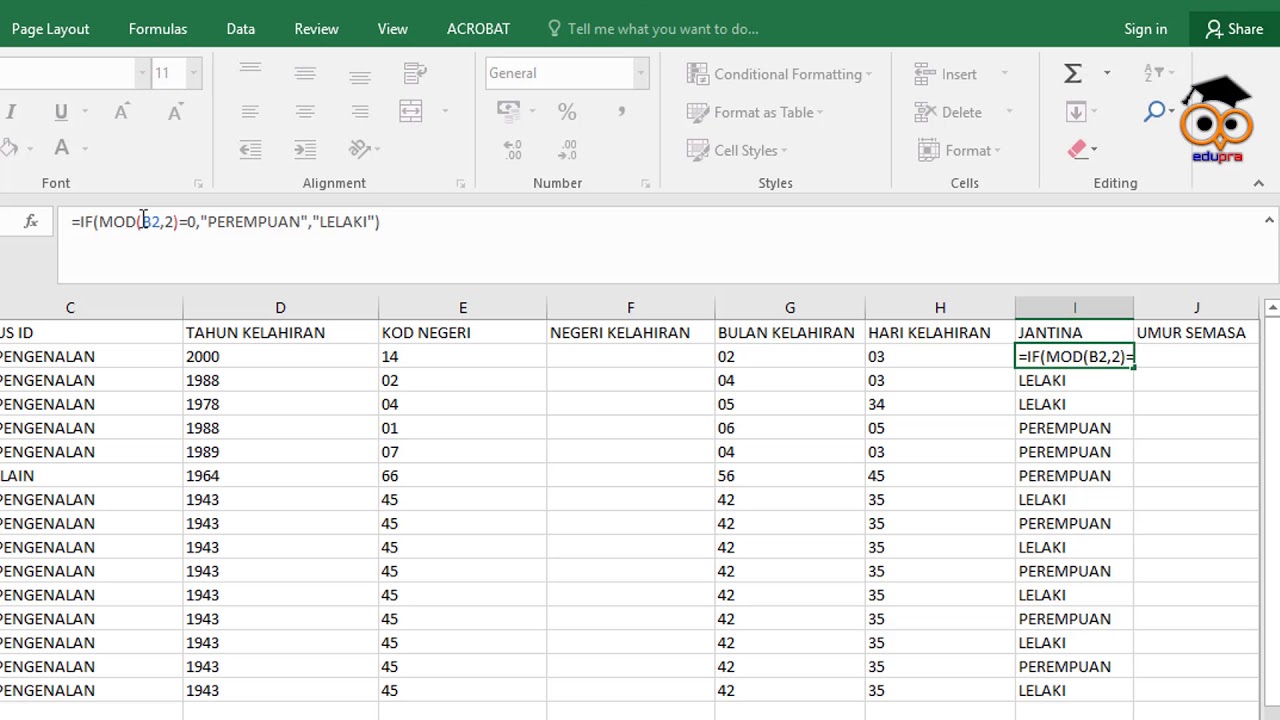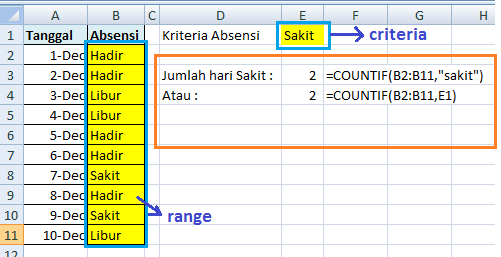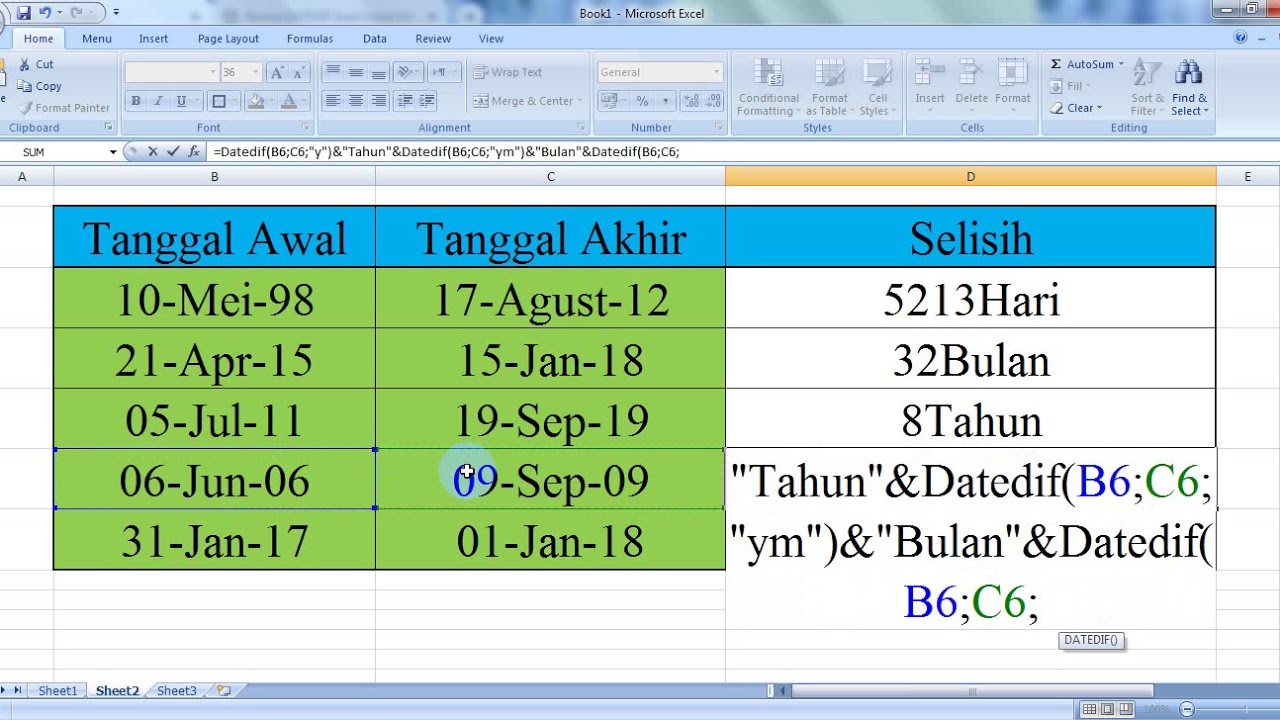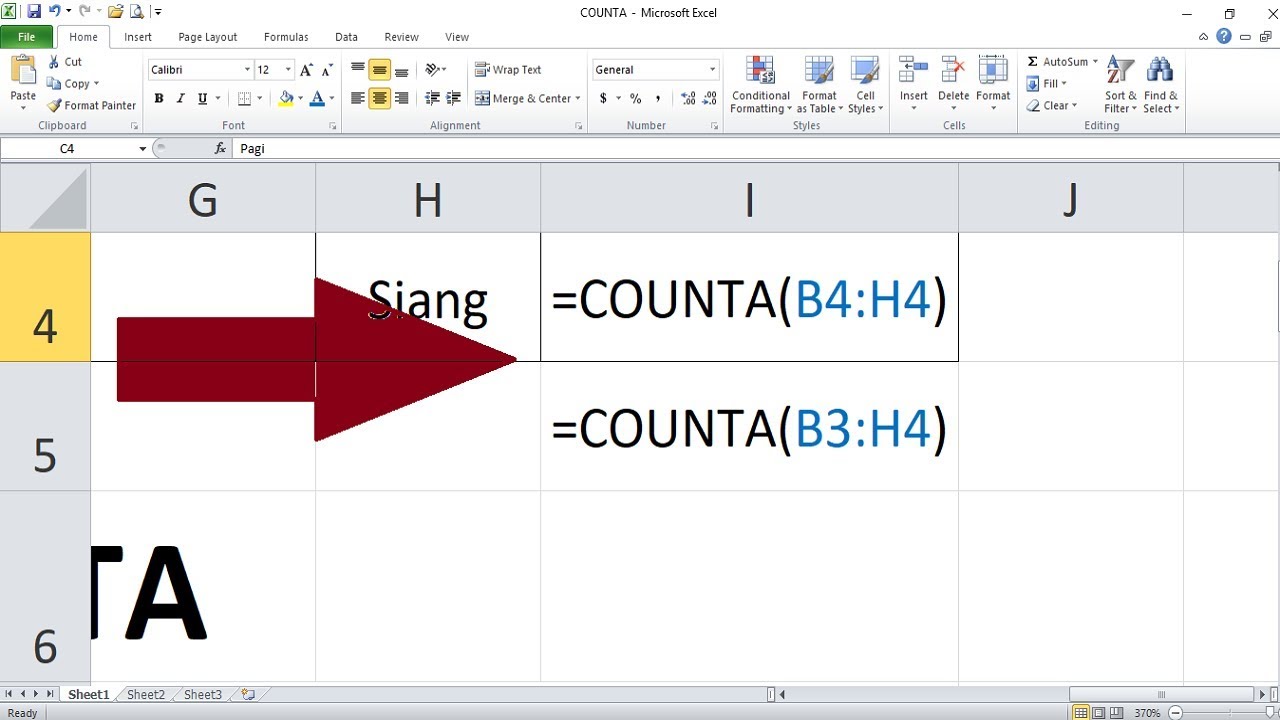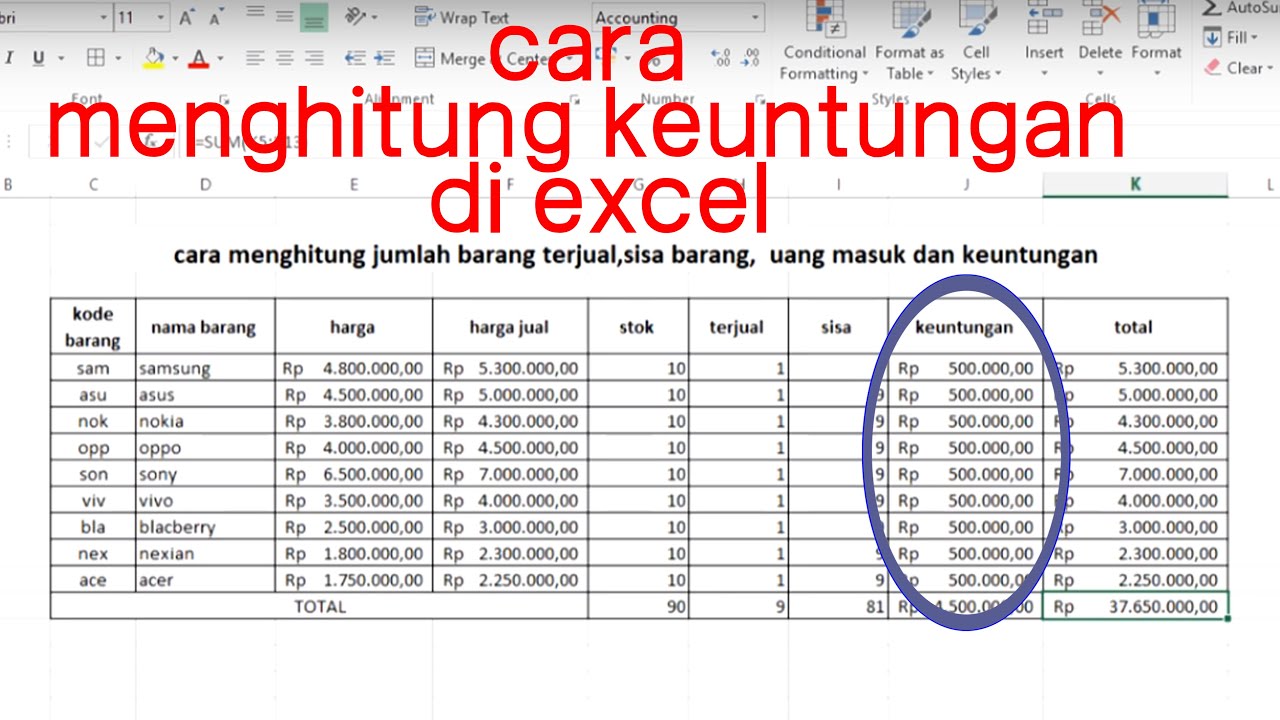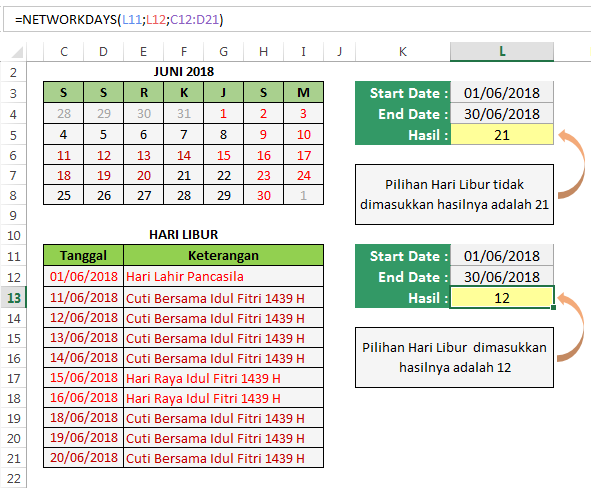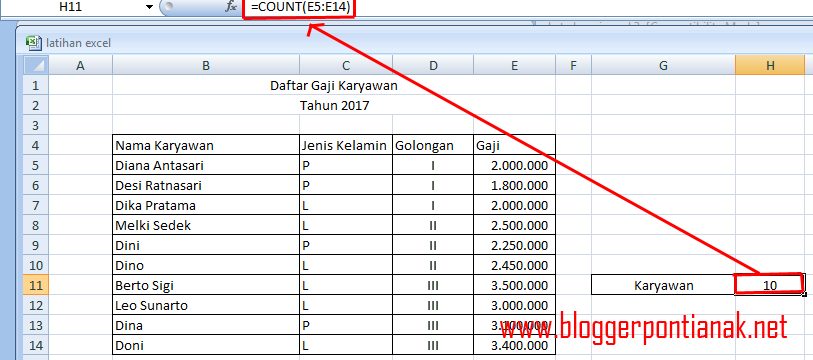Unlocking Efficiency: Mastering Data Calculation in Excel
In today's data-driven world, the ability to efficiently manage and analyze information is paramount. Whether you're a student organizing grades, a professional crunching financial numbers, or simply someone trying to make sense of household expenses, the ability to calculate data effectively is a crucial skill.
Microsoft Excel, with its powerful features and intuitive interface, has become the go-to tool for millions seeking to unlock insights from their data. At the heart of this functionality lies the ability to perform calculations, transforming raw numbers into meaningful figures.
This journey into the world of Excel calculations will equip you with the knowledge and techniques to harness the full potential of this software. From basic arithmetic operations to more complex functions, we'll demystify the process, empowering you to confidently manipulate data and extract valuable insights.
This guide will serve as your roadmap, providing a comprehensive understanding of Excel's calculation capabilities. Whether you're a complete beginner or an experienced user looking to sharpen your skills, the following sections will provide valuable insights and practical tips to elevate your data analysis game.
Get ready to unlock new levels of efficiency and accuracy in your data management journey as we delve into the world of Excel calculations. From understanding the fundamental principles to exploring advanced techniques, you'll gain the confidence to tackle any calculation challenge that comes your way.
Advantages and Disadvantages of Using Excel for Calculations
Like any tool, Excel has its strengths and limitations when it comes to calculations. Understanding these can help you make informed decisions about when and how to best utilize this software:
| Advantages | Disadvantages |
|---|---|
| User-friendly interface with familiar spreadsheet layout | Potential for errors in complex formulas if not carefully checked |
| Wide range of built-in functions for various calculations | Can be slow with very large datasets containing complex calculations |
| Excellent for data visualization through charts and graphs | Limited collaboration features for real-time co-editing |
| Supports automation through macros for repetitive tasks | Security risks if files are not handled and stored securely |
Best Practices for Accurate Excel Calculations
To ensure accurate and reliable results when performing calculations in Excel, consider these best practices:
- Double-Check Your Data: Before performing any calculations, thoroughly review your dataset for any errors or inconsistencies. Typos, incorrect formatting, or missing values can significantly impact the accuracy of your results.
- Use Cell References: Whenever possible, reference cells containing the values you want to use in your formulas. This not only saves time but also ensures that your calculations update automatically if the underlying data changes.
- Understand Operator Precedence: Excel follows a specific order of operations when evaluating formulas. Familiarize yourself with this order (PEMDAS/BODMAS) to avoid unexpected results. Use parentheses to clarify the order of calculations if needed.
- Utilize Built-in Functions: Excel offers a vast library of built-in functions for various calculations, from simple arithmetic to complex statistical analysis. Leveraging these functions can save time and reduce the risk of errors.
- Test Your Formulas: Before applying formulas to your entire dataset, test them on a smaller sample to verify they are producing the expected results. This helps identify and correct any errors early on.
Frequently Asked Questions about Excel Calculations
Here are some common queries users have about performing calculations in Excel:
- Q: How do I perform basic arithmetic operations in Excel?
A: Use the following symbols for basic arithmetic: + (addition), - (subtraction), * (multiplication), / (division), ^ (exponentiation). For example, to add the values in cells A1 and B1, type "=A1+B1" in a cell. - Q: What is the difference between relative and absolute cell references?
A: Relative references change when a formula is copied to other cells, while absolute references remain fixed. Use the "$" symbol before the column letter and/or row number to create an absolute reference (e.g., $A$1). - Q: How do I calculate the sum of a range of cells?
A: Use the SUM function. For example, to sum the values in cells A1 to A10, type "=SUM(A1:A10)" in a cell. - Q: How do I find the average of a set of numbers in Excel?
A: Use the AVERAGE function. For example, to find the average of the values in cells A1 to A10, type "=AVERAGE(A1:A10)" in a cell. - Q: How can I count the number of cells containing specific data?
A: Use the COUNTIF function to count cells that meet specific criteria. For example, to count the number of cells containing the word "Apple" in the range A1:A10, type "=COUNTIF(A1:A10,"Apple")". - Q: How do I find the highest or lowest value in a range?
A: Use the MAX function to find the highest value and the MIN function to find the lowest value in a range. For example, to find the highest value in the range A1:A10, type "=MAX(A1:A10)". - Q: How can I round numbers in Excel?
A: Use the ROUND function to round numbers to a specific number of decimal places. For example, to round the value in cell A1 to two decimal places, type "=ROUND(A1,2)". - Q: Are there online resources available for learning more about Excel calculations?
A: Yes, numerous websites and online tutorials offer comprehensive guides and resources for mastering Excel calculations. Microsoft's official support website, online learning platforms, and dedicated Excel communities are excellent places to start.
Conclusion: Mastering Excel Calculations for Enhanced Productivity
In the digital age, data analysis skills are no longer optional but essential. Mastering calculations in Excel empowers you to transform raw data into actionable insights, making informed decisions across various aspects of your personal and professional life. By understanding the basic principles of formulas, functions, and data manipulation techniques, you unlock a world of possibilities for organizing, analyzing, and presenting information effectively. Embrace the power of Excel calculations and embark on a journey of enhanced productivity and data-driven success. Remember, continuous learning and exploration are key to unlocking the full potential of this versatile tool.
Jackerman mothers warm jackets the ultimate guide
Navigating your healthcare with humana gold plus h1036 068 hmo
Unleash the mystique exploring the world of two headed dragon art