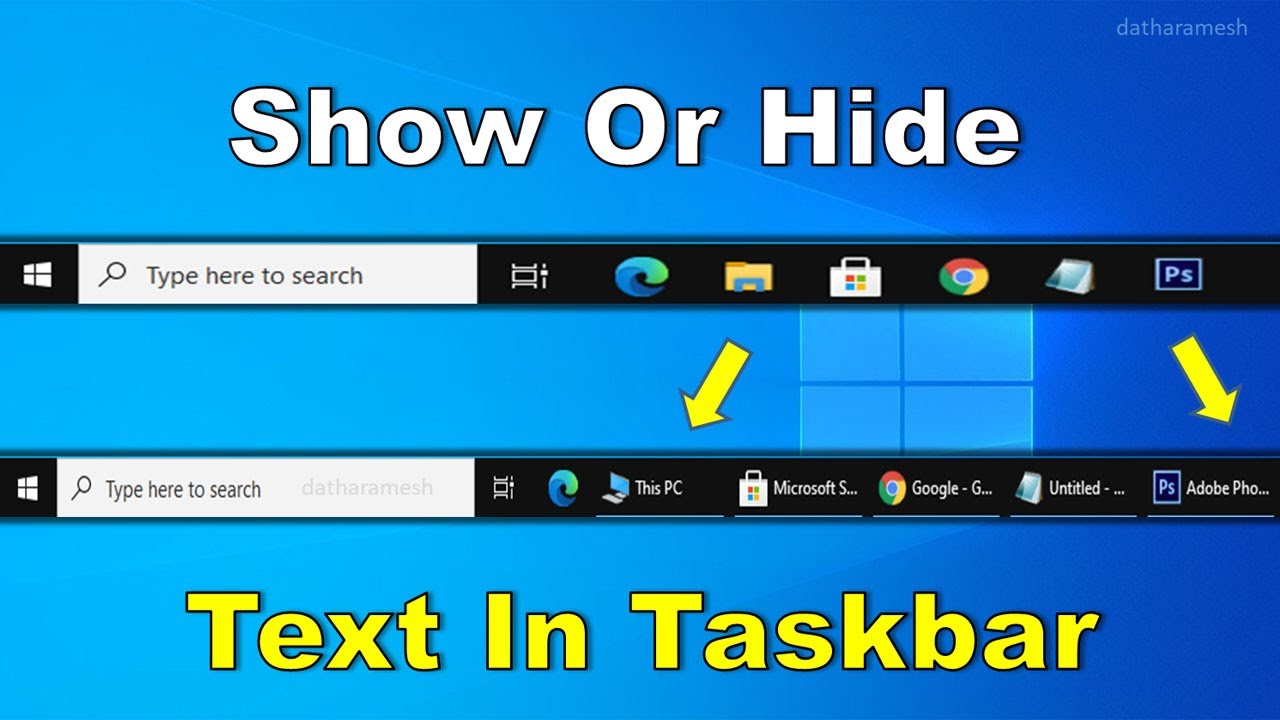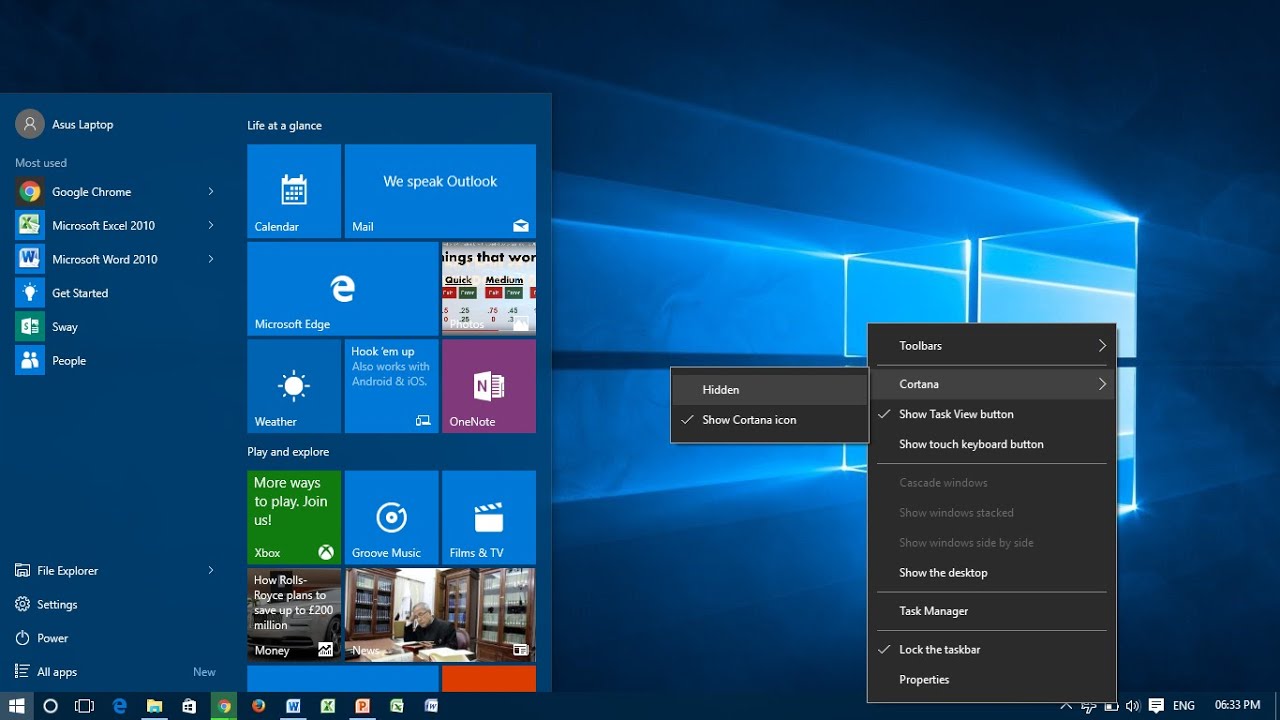Unlocking Efficiency: Mastering Your Windows 10 Search Bar
Remember the days of endlessly scrolling through cluttered menus and folders, desperately seeking that one elusive file? We've all been there. Thankfully, those days are long gone, thanks to the powerful search functionality built right into your Windows 10 taskbar. But are you truly harnessing its full potential? This isn't just about typing in a keyword; it's about understanding how the search bar can become your ultimate productivity tool.
Think of your search bar as a command center for your computer. It's not just about finding files; it can launch applications, perform calculations, give you instant weather updates, and so much more. The key to unlocking this efficiency lies in understanding the subtle nuances of how it works.
The Windows 10 search bar, a seemingly simple text box residing on your taskbar, has undergone a significant evolution. From its humble beginnings as a basic file finder, it has transformed into a comprehensive search tool deeply integrated with your entire operating system and even the web. This evolution underscores Microsoft's commitment to user experience, constantly refining how we interact with our digital world.
But why is mastering the search bar so crucial? In today's fast-paced digital landscape, efficiency is paramount. Every second saved translates to increased productivity. The search bar, when used effectively, eliminates wasted time and empowers you to focus on what truly matters.
Let's address the elephant in the room—or rather, the occasional hiccup in the search bar's performance. We've all experienced those moments when it seems to be lagging or failing to understand our queries. This usually stems from indexing issues, where the system hasn't properly cataloged your files. Don't worry, we'll delve into how to troubleshoot these issues and ensure your search bar is always operating at peak performance.
Advantages and Disadvantages of Windows 10 Search
| Advantages | Disadvantages |
|---|---|
| Speed and Efficiency: Find files, apps, and info in seconds. | Occasional Indexing Issues: May not always find newly added files instantly. |
| Versatility: Search your entire PC, web, and even cloud storage. | Privacy Concerns: Search history and data usage might be a concern for some. |
| Integration: Seamlessly works with other Windows features and apps. | Learning Curve: Mastering advanced features takes some exploration. |
Best Practices for Mastering Your Search Bar
Let's dive into some practical tips to become a search ninja:
- Utilize Keywords: Think like a detective! Use specific words related to your file name, content, or type.
- Embrace Filters: Narrow down your search by using filters like "date modified," "file type," or "size."
- Harness the Power of Operators: Become a search wizard with operators like "AND," "OR," "NOT," and quotation marks for exact phrases.
- Leverage Natural Language: Ask questions like "emails from last week" or "documents created yesterday."
- Customize Indexing Options: Take control by adding specific folders or locations you want indexed for faster searching.
Troubleshooting Common Issues
Encountering a search hiccup? Don't fret; here are some solutions:
- Rebuild the Index: Go to Indexing Options in settings and initiate a rebuild. This refreshes the search database.
- Check for Updates: Ensure your Windows 10 is up-to-date, as updates often include search improvements.
- Run the Troubleshooter: Windows has a built-in troubleshooter for search and indexing. Access it through Settings > Update & Security > Troubleshoot.
Frequently Asked Questions
Still have questions? Let's tackle some common queries:
- Can I search for text within documents? Absolutely! The search bar indexes content within files, so you can find that specific phrase within your documents.
- How do I clear my search history? Head over to Settings > Privacy > Search History to manage and clear your searches.
- Can I make the search bar smaller? While you can't directly resize it, you can choose to hide it or make it display only as an icon in the taskbar settings.
Unlocking the Power: Tips and Tricks
Ready to take your search skills to the next level? Try these pro tips:
- Use File Explorer Search Operators: Operators like "*" (wildcard) and "?" (single character wildcard) are your secret weapons for finding files even when you don't remember the exact names.
- Pin Frequent Searches: Save time by pinning your most frequent searches to the Start Menu for instant access.
In today's digital age, the Windows 10 search bar is no longer just a feature; it's an indispensable tool for anyone seeking to maximize their productivity. By understanding its capabilities, mastering its nuances, and implementing the strategies outlined above, you can transform your workflow, reclaim countless hours, and navigate your digital world with unparalleled ease. So, embrace the power of the search bar, and unlock a whole new level of efficiency.
Understanding synchronous motor applications
Electrifying nights at the fillmore philadelphia your ultimate guide
Can siri really roast exploring ai humor and digital comebacks