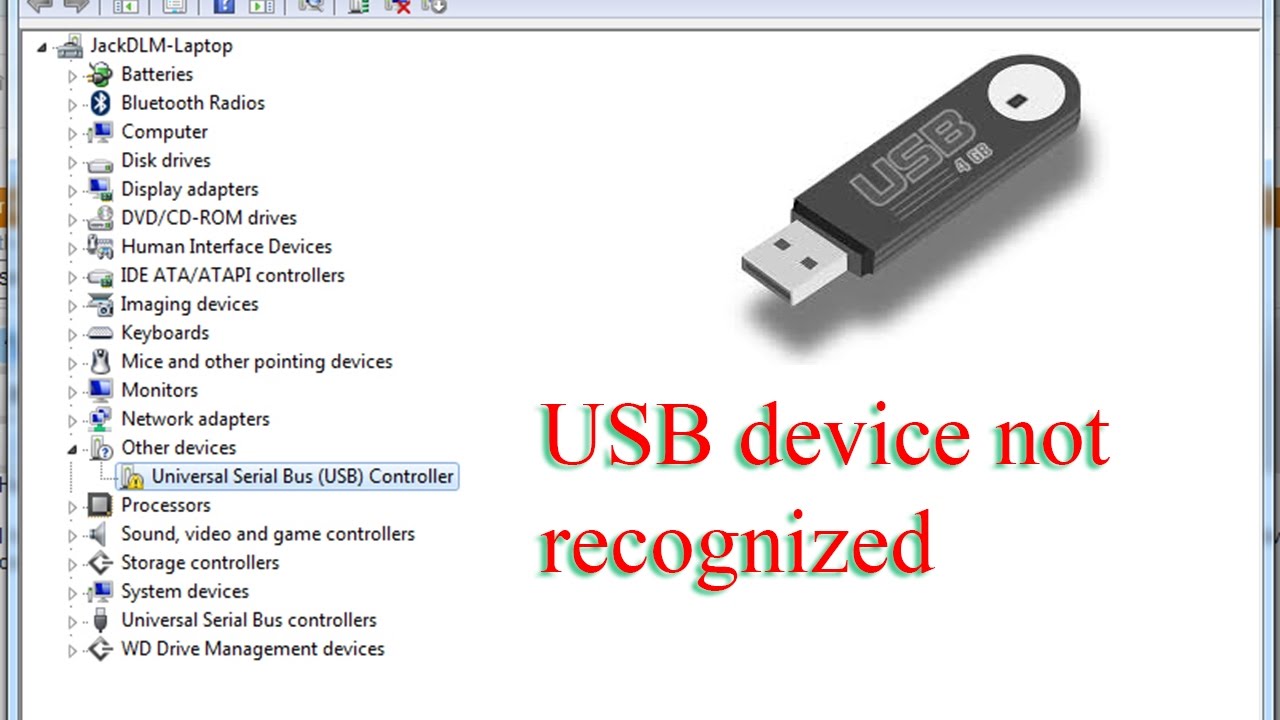USB Mouse Not Working on Windows 10? Here's Why & How to Fix It
Have you ever sat down at your computer, ready to tackle the day, only to find your trusty USB mouse unresponsive? It's a frustrating scenario many Windows 10 users experience. A non-functional mouse can halt productivity and leave you feeling stuck. This article will delve into the common reasons why your USB mouse might not be working on Windows 10 and provide practical solutions to get it back in action.
A seemingly simple problem, a malfunctioning USB mouse can stem from a variety of sources. From loose connections and driver conflicts to hardware malfunctions and operating system glitches, the culprit can be difficult to pinpoint. Understanding the potential issues is the first step towards finding a fix.
The prevalence of USB mouse issues on Windows 10 isn't tied to any specific historical event or origin. Rather, it's a consequence of the complex interplay between hardware, drivers, and the operating system. As Windows 10 evolves through updates, new potential compatibility issues can arise. Similarly, hardware variations and driver updates can also contribute to these problems.
The importance of a working mouse is undeniable. In today's digital world, a mouse is essential for navigating the Windows 10 interface, completing tasks, and interacting with applications. A malfunctioning mouse can disrupt workflow, limit accessibility, and generally make using your computer a frustrating experience.
A common source of mouse malfunction is a simple loose connection. Before diving into more complex troubleshooting, ensure the mouse is securely plugged into a functioning USB port. Try a different USB port to rule out a port-specific problem. If you're using a USB hub, try connecting the mouse directly to your computer. Sometimes, insufficient power to the hub can cause peripheral issues.
One frequent culprit behind mouse problems is a driver conflict or outdated driver. Windows 10 usually automatically installs drivers, but sometimes these drivers can become corrupted or outdated. Updating or reinstalling the mouse driver can often resolve the problem.
To do this, go to Device Manager (search for it in the Windows search bar), find "Mice and other pointing devices," expand the category, right-click on your mouse, and select "Update driver." You can also choose "Uninstall device" and then restart your computer. Windows will attempt to reinstall the driver automatically.
Sometimes, the issue might lie with the hardware itself. A faulty mouse cable, a malfunctioning sensor, or internal issues can prevent the mouse from communicating with the computer. Testing the mouse on another computer can help determine if the problem is with the mouse or the computer.
Advantages and Disadvantages of Troubleshooting a Mouse
| Advantages | Disadvantages |
|---|---|
| Regaining full functionality of your computer. | Troubleshooting can be time-consuming. |
| Avoiding the cost of replacing a potentially functional mouse. | Some solutions may require technical knowledge. |
| Learning more about your computer's hardware and software. | Hardware issues may necessitate buying a new mouse. |
Step-by-Step Troubleshooting Guide:
1. Check Connections: Ensure the mouse is securely plugged into a working USB port.
2. Try a Different Port: Test the mouse on another USB port on your computer.
3. Bypass USB Hubs: Connect the mouse directly to the computer, avoiding USB hubs.
4. Restart Your Computer: A simple reboot can sometimes resolve temporary software glitches.
5. Update/Reinstall Drivers: Check Device Manager to update or reinstall the mouse driver.
6. Test on Another Computer: See if the mouse works on a different machine to isolate the problem.
Frequently Asked Questions:
1. Why does my wireless mouse keep disconnecting? Check the battery level, the receiver connection, and potential interference.
2. My mouse cursor freezes, what can I do? Try restarting your computer or updating your mouse driver.
3. My mouse works intermittently, why? This could be a driver issue, a hardware problem, or a loose connection.
4. My mouse pointer is too slow/fast, how do I adjust it? Go to Mouse Settings in Windows 10 to adjust the pointer speed.
5. Can a system update cause mouse problems? Yes, sometimes updates can introduce driver conflicts.
6. How can I clean my mouse? Use compressed air to remove dust and debris from the sensor and buttons.
7. My gaming mouse isn't working correctly, what should I check? Make sure you have the correct drivers and software installed for your gaming mouse.
8. How do I know if my mouse is broken? If it doesn't work on another computer, it's likely a hardware problem.
Tips and Tricks:
Consider using a wired mouse as a backup for when your wireless mouse malfunctions. Keep your drivers updated to prevent compatibility issues. Regularly clean your mouse to prevent dust buildup affecting its performance.
A malfunctioning USB mouse can be a major disruption, impacting productivity and creating frustration. By understanding the potential causes, ranging from loose connections and driver conflicts to hardware malfunctions, you can effectively troubleshoot the problem. Implementing the steps outlined in this guide, checking connections, updating drivers, and testing the mouse on another computer, will often resolve the issue and restore your mouse's functionality. Remember that maintaining updated drivers and keeping your hardware clean can prevent future problems. Taking proactive steps to maintain your hardware and troubleshoot problems effectively empowers you to keep your technology working smoothly, minimizing downtime and maximizing your productivity. Don’t let a faulty mouse hinder your digital life – take action and get clicking again!
Smooth sailing the ultimate guide to boat steering cable lubrication
The intriguing world of hand anime gif rings
Unlocking bucks county court records your guide to civil docket search