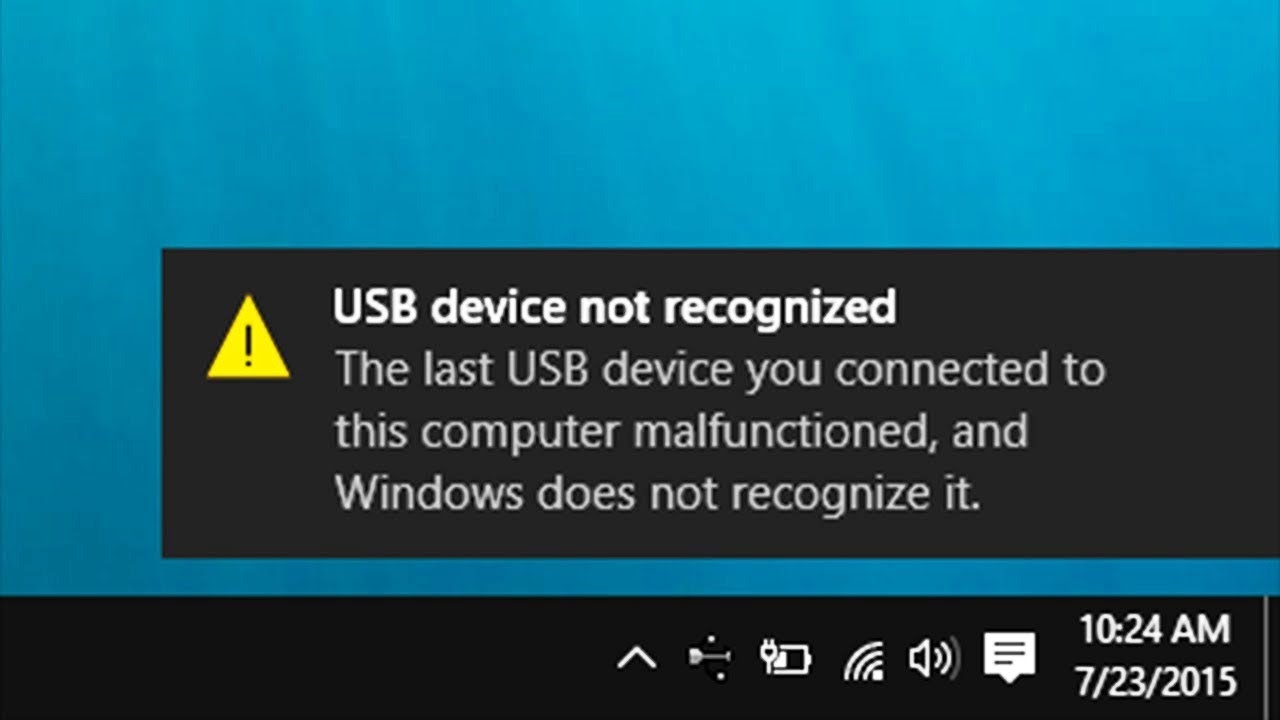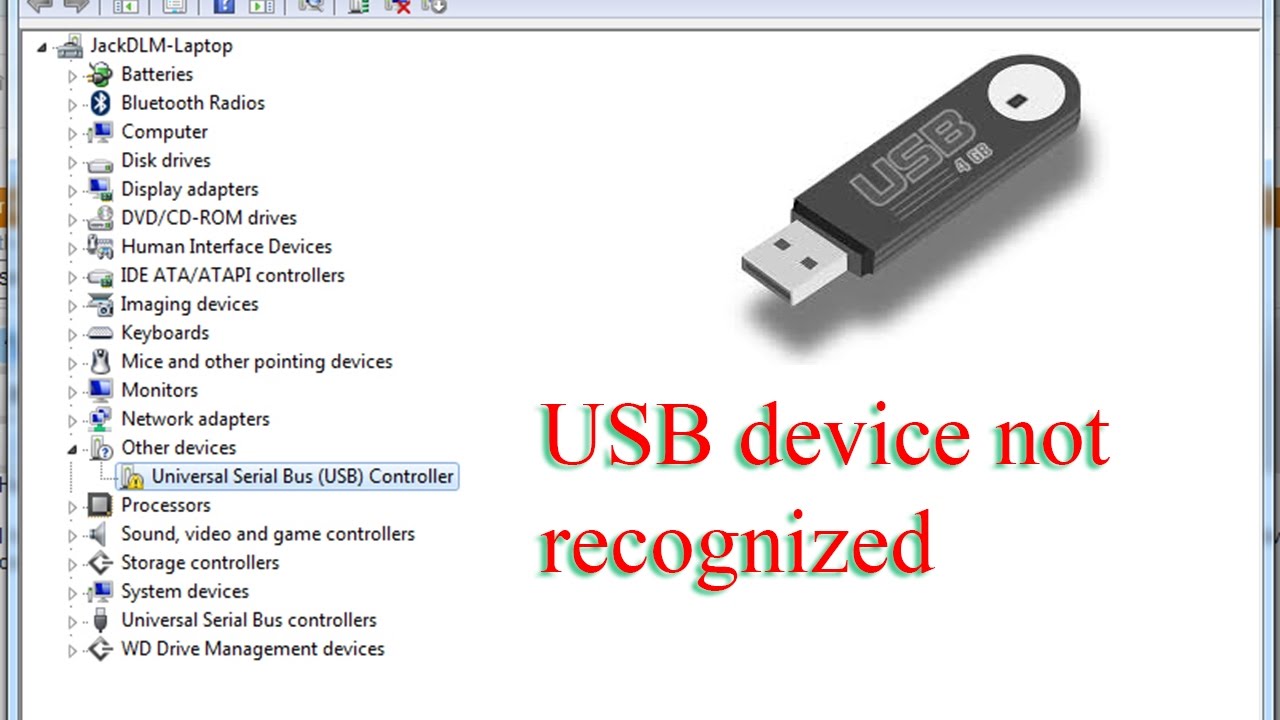USB Not Working? Fix It Now!
Have you ever plugged a USB drive into your computer, only to be met with silence? That frustrating moment when your PC doesn't recognize your USB device can disrupt your workflow and leave you wondering what went wrong. This article dives into the common reasons why your USB might not be working on your PC and provides practical solutions to get you back on track.
USB connectivity issues are a frequent occurrence for computer users. Whether it's a flash drive, external hard drive, mouse, or keyboard, the failure of a USB device to connect properly can be incredibly disruptive. Understanding the potential causes behind these malfunctions is the first step towards resolving them.
The Universal Serial Bus, or USB, revolutionized how we connect devices to our computers. Its plug-and-play functionality was designed for simplicity and ease of use. However, various factors can interfere with this seamless connection, from driver problems to hardware malfunctions. We'll explore these in detail.
Troubleshooting USB connection problems often involves a process of elimination. We'll guide you through checking the most common culprits, starting with the simplest fixes and moving towards more complex solutions. This systematic approach will help you pinpoint the source of the issue and implement the appropriate fix.
Before diving into specific troubleshooting steps, it's helpful to understand the different types of USB connections and the potential issues associated with each. USB ports come in various versions, including USB 2.0, 3.0, 3.1, and Type-C, each with different data transfer speeds and power capabilities. Knowing which type you're working with can help narrow down the possibilities.
One common reason for USB malfunctions is driver-related issues. Outdated, corrupted, or missing drivers can prevent your PC from recognizing the connected USB device. Reinstalling or updating the drivers can often resolve this.
Another potential culprit is a faulty USB port. Dust, debris, or physical damage can prevent the USB device from making a proper connection. Try a different USB port on your computer to see if the issue persists. If the device works in another port, the original port is likely the problem.
Sometimes, the problem lies not with the computer but with the USB device itself. Try connecting the USB device to another computer. If it fails to connect there as well, the device itself may be faulty.
The file system on the USB drive can also cause connectivity issues. If the file system is corrupted, the computer may not be able to read the data on the drive. Formatting the drive can often fix this, but remember to back up any important data before formatting.
Power supply problems can also contribute to USB malfunctions. Insufficient power to the USB port can prevent devices from functioning correctly. Try disconnecting other USB devices to see if this resolves the issue.
Advantages and Disadvantages of Troubleshooting USB Issues
| Advantages | Disadvantages |
|---|---|
| Restores functionality of USB devices | Can be time-consuming |
| Saves money by avoiding potential hardware replacements | Requires some technical knowledge |
| Allows for continued use of existing USB devices | May require data backup and restoration |
Checklist for Troubleshooting USB Issues:
1. Try a different USB port.
2. Restart your computer.
3. Check the device on another computer.
4. Update or reinstall USB drivers.
5. Check for physical damage to the port or device.
Frequently Asked Questions:
1. Why is my USB drive not showing up? Possible reasons include driver issues, faulty ports, or a malfunctioning device.
2. How do I fix a USB port that is not working? Try reinstalling drivers, checking for physical damage, or testing the port with another device.
3. Why is my USB device not recognized? This can be due to driver problems, file system corruption, or a faulty device.
4. How do I update my USB drivers? You can usually update drivers through the Device Manager in Windows.
5. What do I do if my USB drive is corrupted? Try using data recovery software or formatting the drive (after backing up data).
6. Why does my USB device keep disconnecting? This can be caused by power supply issues, loose connections, or faulty cables.
7. How do I check if my USB port is getting enough power? Try disconnecting other USB devices to see if this improves power delivery.
8. Can a virus cause USB problems? Yes, malware can sometimes affect USB functionality.
Tips and Tricks:
Use a powered USB hub if you connect multiple devices.
Safely remove USB drives to prevent data corruption.
Keep your drivers updated for optimal performance.
Dealing with a non-functional USB device can be a frustrating experience, disrupting productivity and causing unnecessary headaches. However, by understanding the potential causes and applying a systematic troubleshooting approach, you can often resolve these issues quickly and effectively. From checking for simple connection problems to delving into driver updates and hardware checks, the solutions outlined in this article empower you to regain control over your USB devices. Remember to prioritize data backup and exercise caution when formatting drives. By following these guidelines and utilizing the resources available, you can keep your USB devices working smoothly and ensure seamless connectivity for all your peripherals. Taking proactive steps to maintain your USB devices and staying informed about potential issues can minimize future disruptions and keep your digital life running effortlessly.
Navigating itc reversal under sections 42 43
Vanishing treasures item destruction in foundry vtt
Etched in memory the power of the names on the vietnam veterans wall