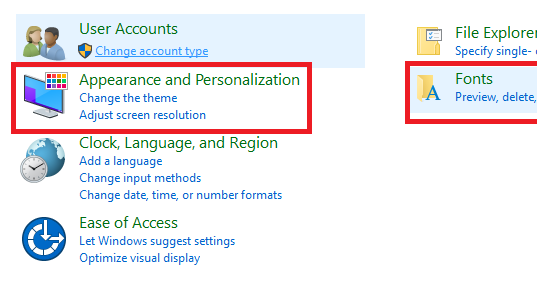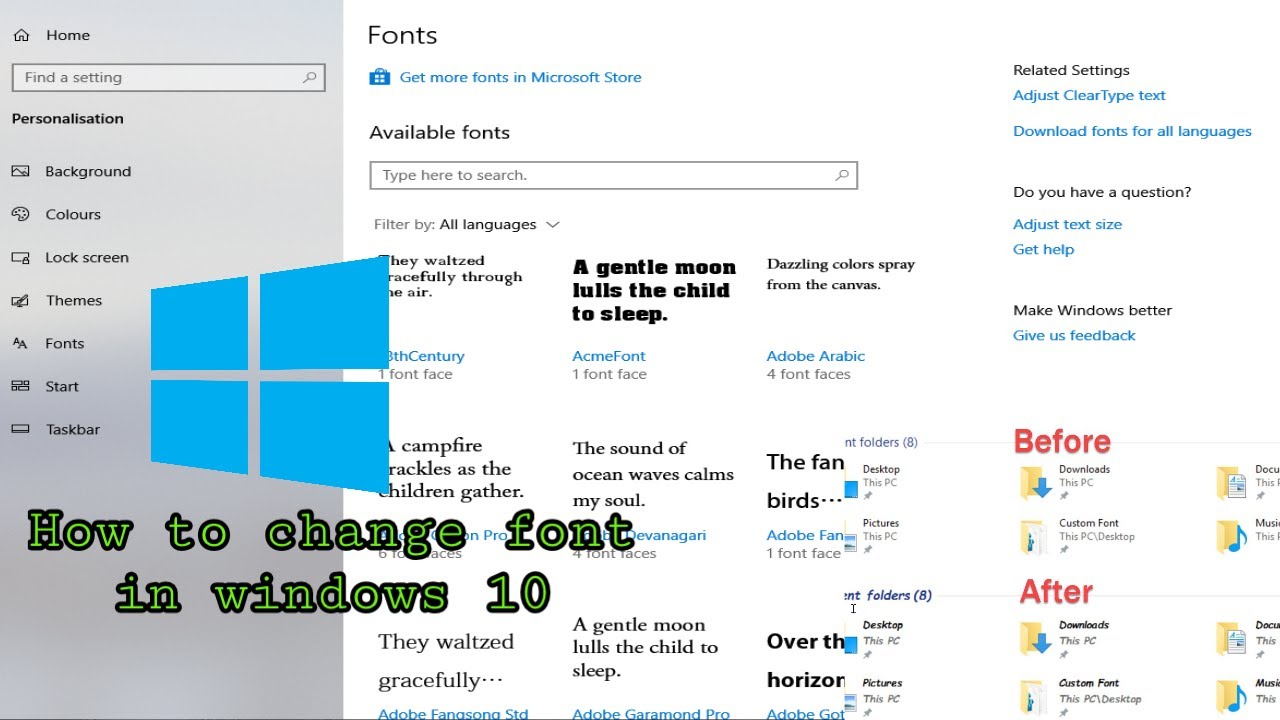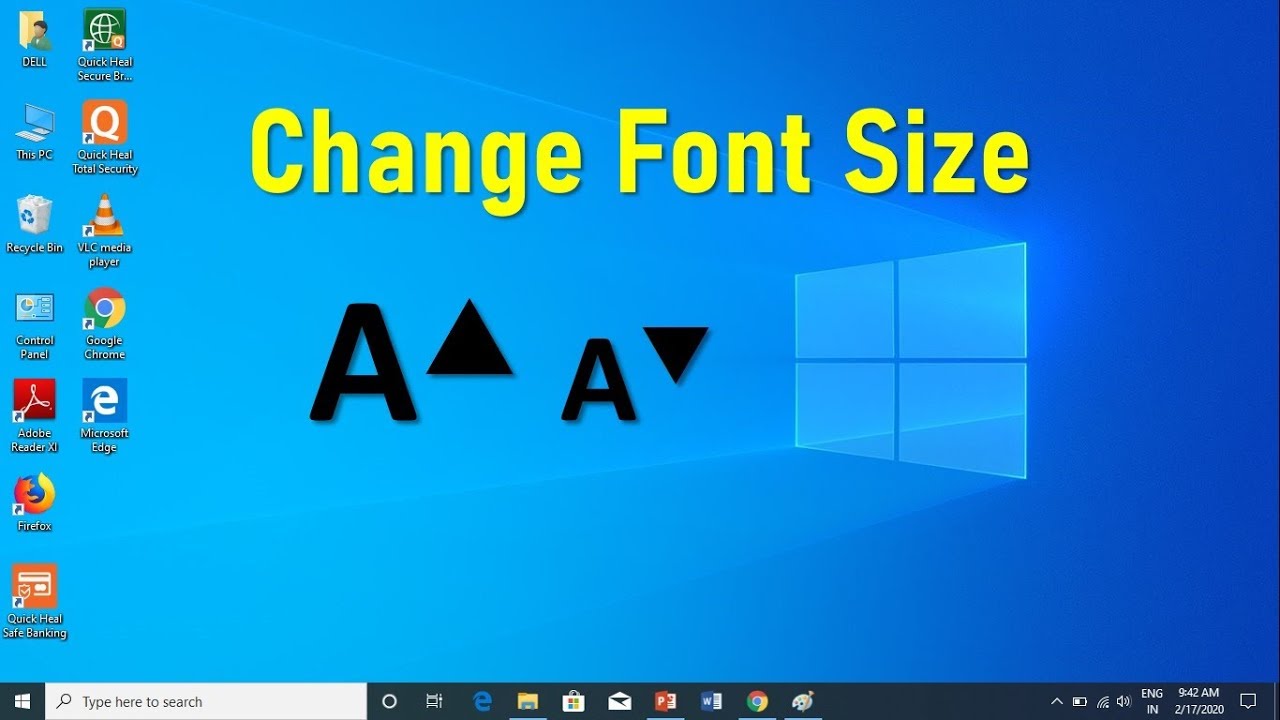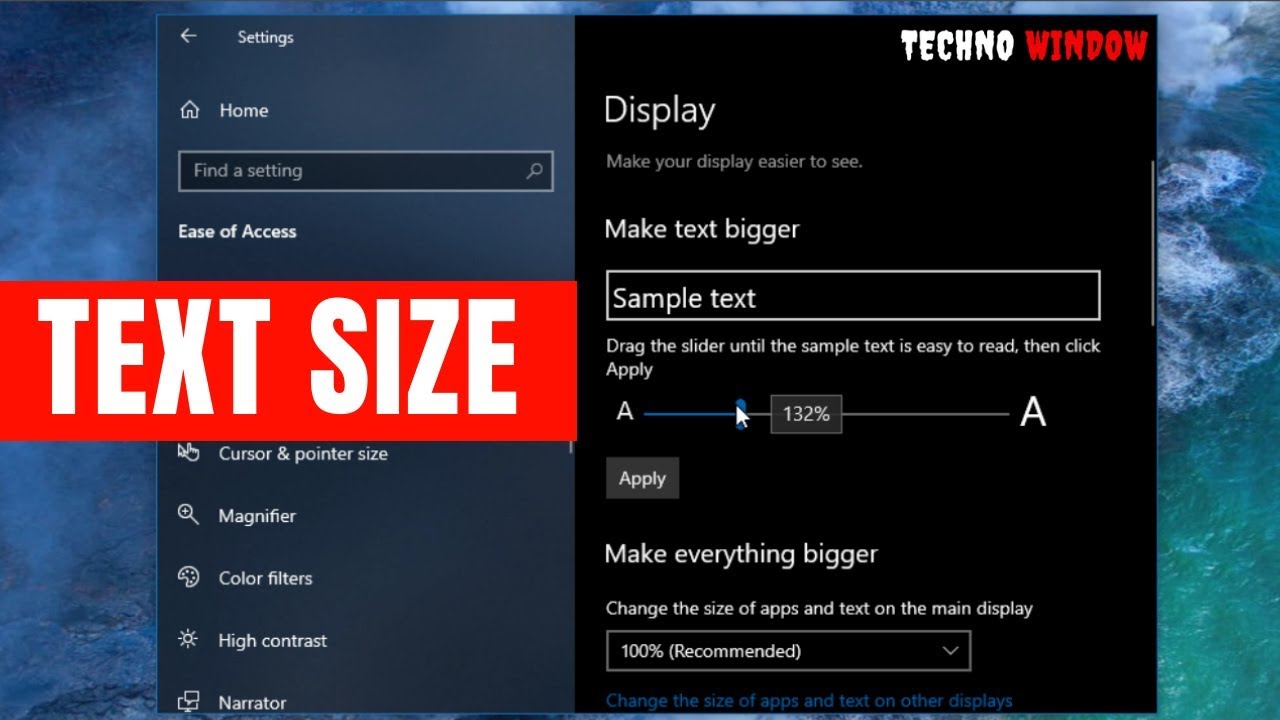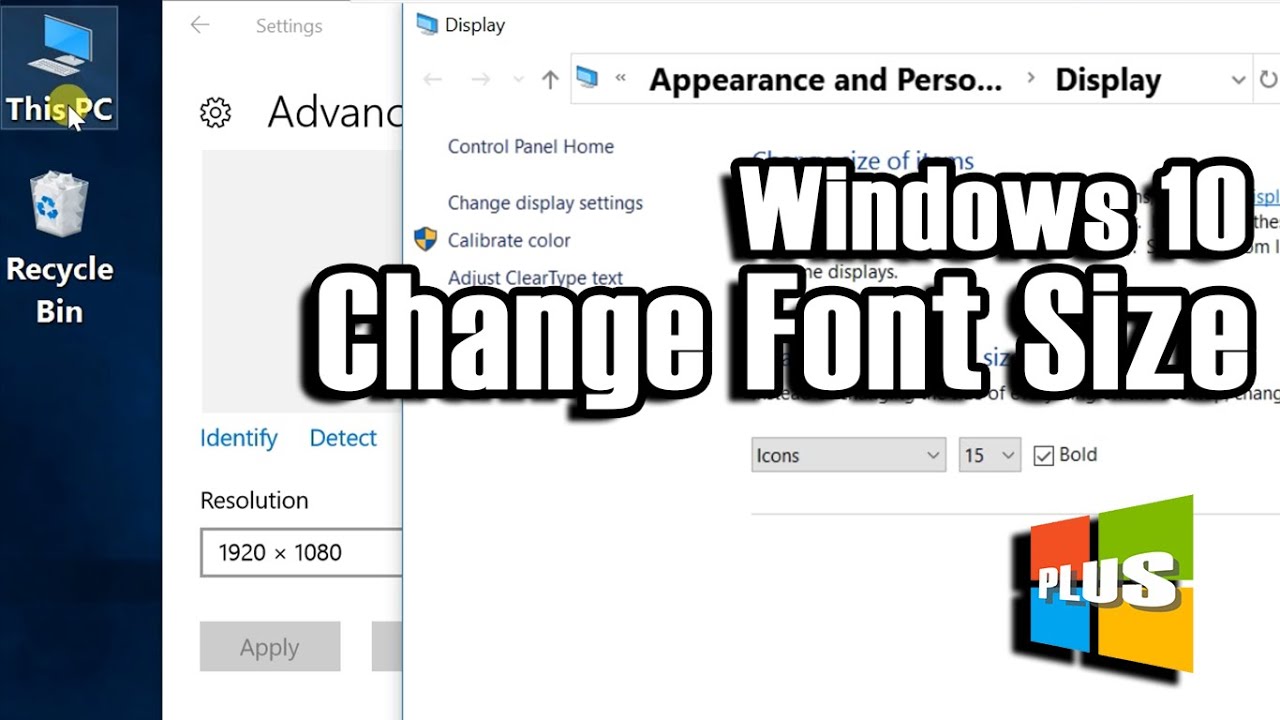Windows 10 Font Size: A Tiny Detail, a Huge Impact
Have you ever squinted at your Windows 10 screen, feeling like you’re deciphering ancient hieroglyphs? Or maybe everything looks comically large, like you’ve suddenly shrunk? It’s all about font size, that seemingly insignificant setting that can drastically impact your computing experience. Let’s dive deep into the world of Windows 10 font sizes, exploring everything from basic adjustments to advanced tweaks for optimal readability.
Imagine this: you’re working on a crucial document, eyes glued to the screen. But instead of focusing on the content, you're battling eye strain caused by a minuscule font. This isn’t just uncomfortable; it’s a productivity killer. Adjusting your Windows 10 display scaling and text size is like finding the perfect pair of glasses—suddenly, everything is clear and in focus.
From its inception, Windows has offered options for customizing text size. This feature has evolved significantly over the years, moving from basic scaling to more granular control over individual elements. Today, Windows 10 provides a robust set of tools for tailoring font size to your specific needs and preferences, addressing the crucial need for accessibility and user comfort.
One of the primary issues concerning font size in Windows 10 revolves around finding the right balance. Text that's too small can lead to headaches and eye strain, while text that's too large can make it difficult to fit content on the screen. The key is to find that sweet spot, where readability is maximized and screen real estate is efficiently utilized.
Another common concern is the inconsistency of font sizes across different applications. While Windows 10 offers system-wide scaling, some older applications may not adhere to these settings, resulting in a jarring visual experience. Fortunately, there are workarounds and solutions to address such inconsistencies, ensuring a unified and comfortable viewing experience.
Windows 10 allows you to adjust the size of text, apps, and other items. This scaling feature helps ensure everything on your screen is comfortably visible. You can also adjust the size of just the text, independent of other elements. This is particularly useful for users with visual impairments. For example, you might increase the text size to 150% while keeping the app scaling at 100%.
Benefits of customizing Windows 10 font size:
1. Reduced Eye Strain: Larger text reduces the effort required to read, preventing eye fatigue and headaches.
2. Improved Accessibility: Customizable font sizes make Windows 10 more accessible for users with visual impairments.
3. Enhanced Productivity: Comfortable reading leads to increased focus and productivity.
Step-by-Step Guide to Adjusting Font Size:
1. Open Settings (Windows key + I).
2. Click on Ease of Access.
3. Select Display.
4. Under "Make everything bigger," use the slider to adjust the scaling percentage.
5. Under "Make text bigger," adjust the text size using the slider.
Advantages and Disadvantages of Windows 10 Font Size Customization
| Advantages | Disadvantages |
|---|---|
| Improved readability | Potential for layout issues in some applications |
| Reduced eye strain | May require experimentation to find optimal settings |
| Enhanced accessibility | Can sometimes make elements appear disproportionately large |
Best Practices:
1. Start with the system-wide scaling and adjust as needed.
2. Test different settings to find what’s comfortable for you.
3. Consider using a high-contrast theme for better readability.
4. Be aware of application-specific scaling issues.
5. Utilize the Magnifier tool for temporary magnification.
FAQ:
1. How do I change the font size in Windows 10? Go to Settings > Ease of Access > Display.
2. Can I change the font for specific applications? Some applications allow for individual font adjustments.
3. What is the recommended font size for Windows 10? It depends on individual preferences and monitor size.
4. How do I reset the font size to default? Set the scaling percentage back to 100% in Display settings.
5. Why are some applications not scaling correctly? Older applications may not support system-wide scaling.
6. Can I change the font style in Windows 10? Yes, you can change the system font.
7. How do I make the text bolder in Windows 10? This depends on the application; some have bolding options.
8. What are some good fonts for readability in Windows 10? Arial, Calibri, and Verdana are popular choices.
Tips and Tricks: Use the Windows Magnifier for temporary magnification. Experiment with different high-contrast themes.
In conclusion, mastering font size in Windows 10 is essential for a comfortable and productive computing experience. From reducing eye strain and improving accessibility to enhancing productivity, the benefits are undeniable. By understanding the various customization options, troubleshooting potential issues, and following best practices, you can tailor your Windows 10 environment to perfectly suit your visual needs. Don't let tiny text hold you back—take control of your font size today and unlock a world of enhanced readability and visual comfort. Explore the settings, experiment with different options, and discover the perfect font size that transforms your Windows 10 experience from a strain to a pleasure. It's a small change that makes a world of difference.
Unlocking the secrets of the quinte your guide to horse racing in france
Behr winds breath paint color a deep dive
Navigating loss with compassion van alma funeral home van buren ar