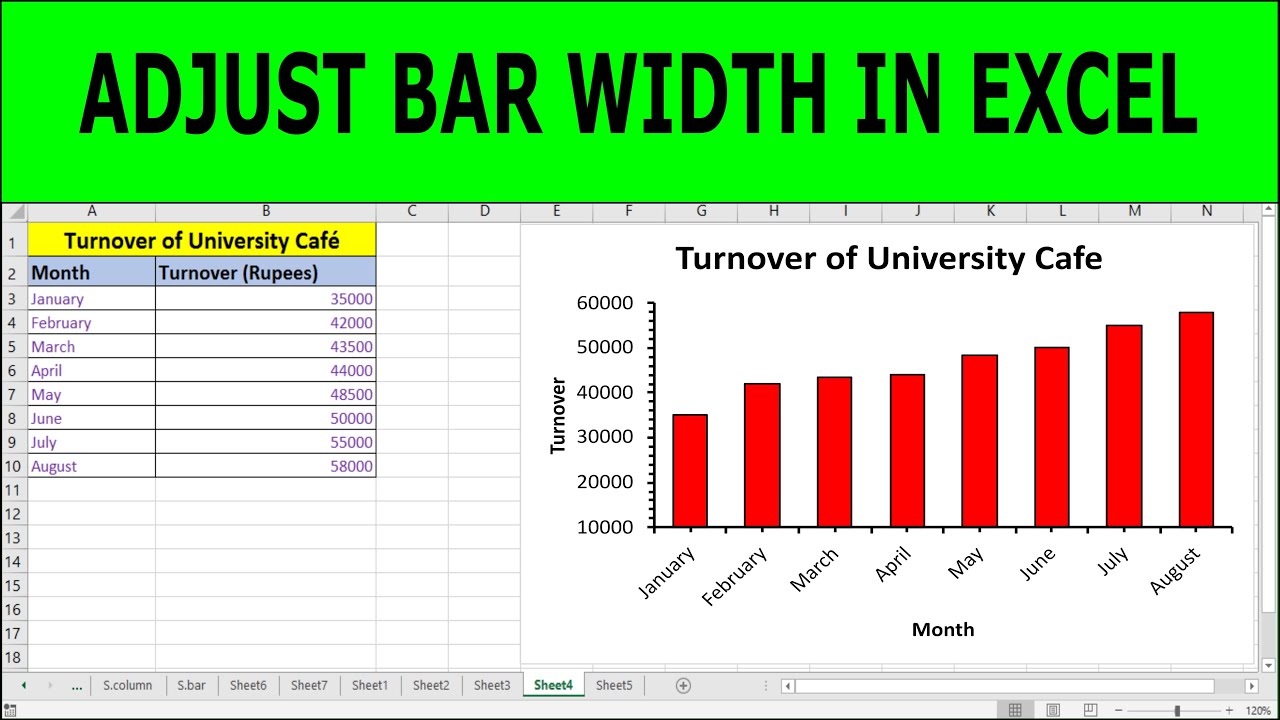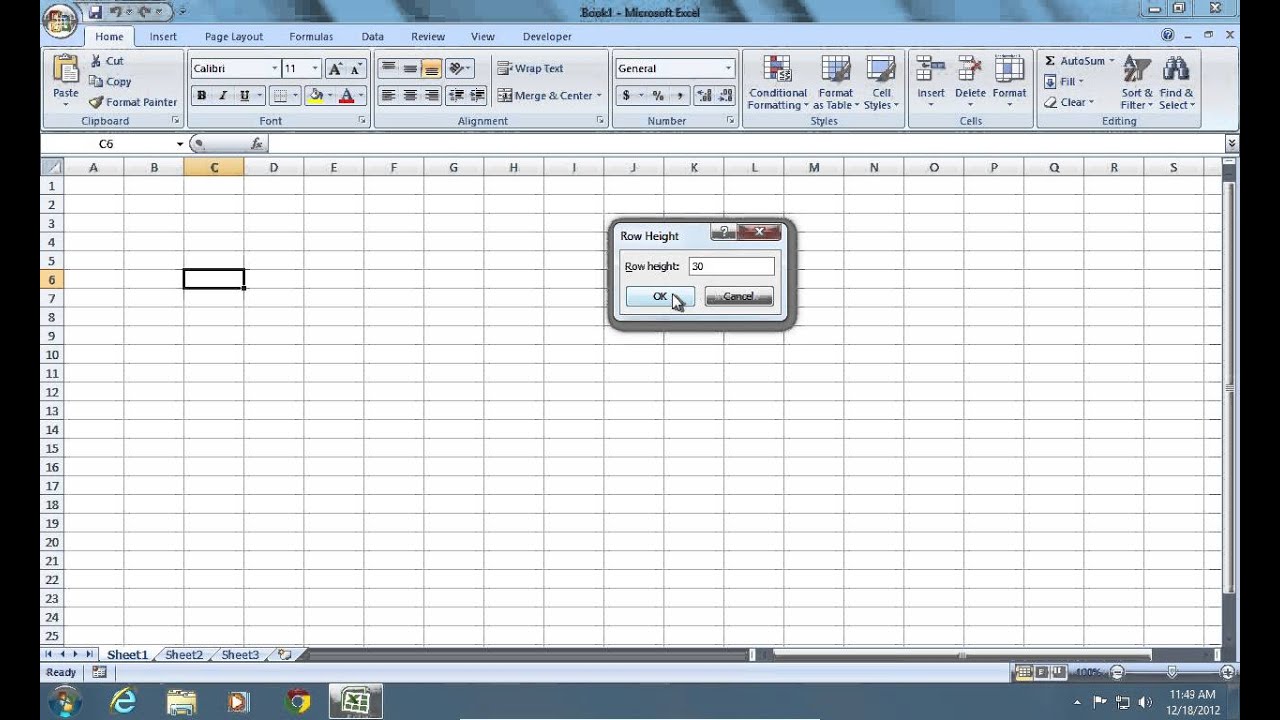Wrangling Rebellious Excel Cells: A Frugal Guide to Sizing
Ever stare at a spreadsheet, feeling that familiar pang of frustration as crucial data gets chopped off mid-sentence? Like a crammed closet, an overflowing Excel cell obscures the very information it's meant to display. Instead of letting this digital clutter cramp your style (and your productivity), take control and learn the art of resizing individual cells. It's a simple skill with surprisingly powerful benefits.
Think of your spreadsheet as valuable real estate. Every pixel counts. Wouldn't you rather have a well-organized, easily navigable space than a chaotic jumble? Mastering the ability to modify individual cell dimensions allows you to optimize this space, making your data clear, concise, and easily digestible.
Before the advent of graphical spreadsheets, data lived in the rigid confines of text-based tables. Adjusting column widths was a tedious affair, often requiring manual recalculations and reformatting. Excel's introduction of intuitive graphical controls revolutionized this process. Click, drag, and boom – perfectly sized cells. This seemingly small feature unleashed a torrent of possibilities, enabling users to present data with clarity and precision.
The importance of resizing Excel cells shouldn't be underestimated. Properly sized cells enhance readability, reducing eye strain and the likelihood of misinterpreting data. They also facilitate accurate printing, ensuring that all information is visible on the printed page. Moreover, adjusting individual cells allows for a more professional and polished presentation, transforming a cluttered mess into a streamlined masterpiece.
The primary issue with cell resizing arises when users are unaware of the different methods available. Many resort to adjusting entire column widths, which can disrupt the layout of other data. Learning how to target single cells empowers you to make precise adjustments without affecting the overall spreadsheet structure.
Resizing a single Excel cell involves changing its width to accommodate its contents or to fit a specific layout. For instance, if a long product name is truncated, you can widen the cell to display the entire name. Conversely, you might narrow a cell containing a short code to save space and improve visual appeal.
Modifying individual cell widths in Excel offers numerous advantages. First, it enhances readability by ensuring all data is visible. Second, it allows for precise control over the layout, optimizing space utilization. Third, it contributes to a more professional and polished presentation.
To change the width of a single cell, select the cell. Then, hover the mouse pointer over the right border of the cell until it changes to a double-headed arrow. Click and drag the border to the desired width. Alternatively, you can right-click the selected cell, choose "Column Width," and enter a specific value.
Here's a checklist for optimal cell sizing: Ensure all text is fully visible, avoid excessive whitespace, and maintain consistency across similar data types.
Advantages and Disadvantages of Changing Single Cell Width
| Advantages | Disadvantages |
|---|---|
| Improved readability | Can be time-consuming for numerous cells |
| Precise layout control | May disrupt overall layout if not done carefully |
| Enhanced visual appeal |
Best Practice: Utilize the "Auto Fit Column Width" feature for a quick adjustment. However, be mindful that this can sometimes result in excessively wide cells.
Best Practice: Maintain consistency in cell widths for similar data types.
Best Practice: Avoid merging cells unless absolutely necessary, as it can complicate formatting and data analysis.
Best Practice: Use the format painter to apply consistent column widths across multiple cells.
Best Practice: Plan your spreadsheet layout before entering data to minimize the need for frequent resizing.
FAQ: Can I change the height of a single cell? Yes, the process is similar to adjusting width.
FAQ: Does resizing affect formulas? No, resizing cells does not alter formulas referencing those cells.
FAQ: Can I resize multiple cells at once? Yes, select the cells and adjust the width of one; the change will apply to all selected cells.
FAQ: Can I undo a resizing action? Yes, use the "Undo" function (Ctrl+Z or Cmd+Z).
FAQ: How do I reset column widths to default? Right-click the column header and choose "Column Width," then enter the default value.
FAQ: Can I protect cell sizes? Yes, you can protect the entire worksheet to prevent changes to cell dimensions.
FAQ: What is the maximum column width in Excel? 255 characters.
FAQ: Can I use keyboard shortcuts to resize cells? Yes, Alt + H + O + W allows you to specify a column width.
Tip: Double-clicking the right border of a cell will automatically adjust its width to fit the longest content in that column.
Mastering the art of resizing individual Excel cells is a small investment with a big payoff. It transforms your spreadsheets from chaotic data dumps into well-organized, easily digestible reports. By implementing the techniques and best practices outlined above, you can enhance readability, optimize space utilization, and create a more professional impression. Take control of your digital real estate and unlock the full potential of your spreadsheets. Don't just present data; showcase it with clarity and style. Start resizing those cells today, and witness the transformation firsthand. A well-organized spreadsheet is more than just aesthetically pleasing; it’s a powerful tool for clear communication and effective decision-making. Embrace the power of precision and unleash the hidden potential within your data. Don’t let overflowing cells hold you back. Take charge and reshape your spreadsheets for optimal efficiency and impact.
Unforgettable birthday cake inspirations
The shifting palette of san luis potosi a temperature story
Jesus calling february 4